While there are many internet browsers such as Internet Explorer, Firefox, and Google Chrome that you can download and install on your computer for free, creating your own one will give you more control over how you browse the internet. With a custom web browser you can not only decide how it looks but can also add custom buttons and features. Visual Basic is the most common program used to create web browsers on the Windows operating system.
Step
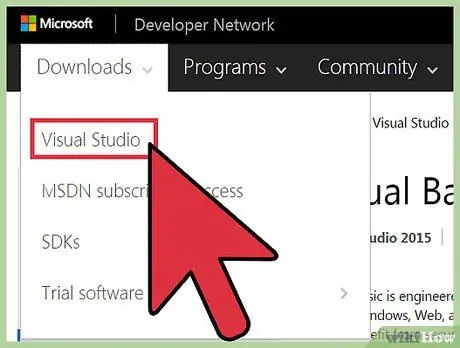
Step 1. Install Visual Basic on your computer by downloading the software from the Visual Basic Developer Center website or by using an installation disc
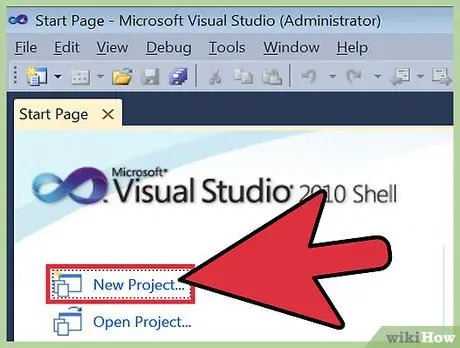
Step 2. Launch Visual Basic and start a new project by going to the File menu and clicking "New Project"
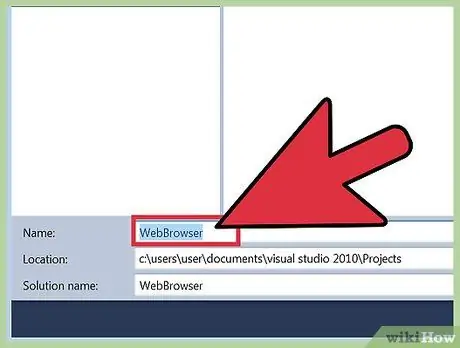
Step 3. Browse to "Text" and select "Web Browser" in the form page that appears
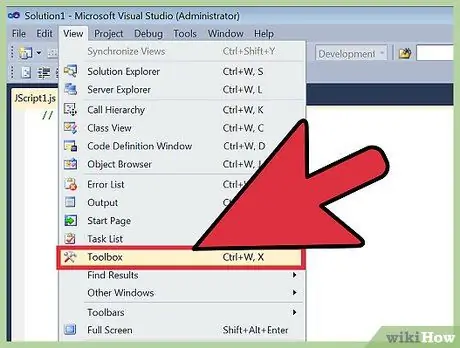
Step 4. Go to "View" in the top menu bar, browse to "Other Windows" and click "Toolbox"
This step will display the Visual Basic toolbox.
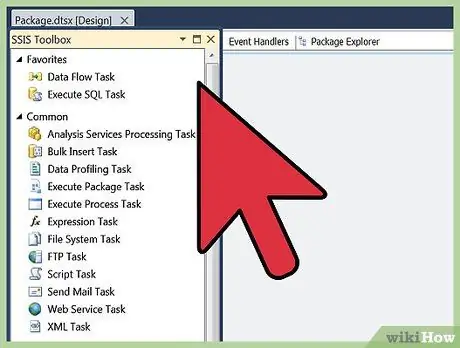
Step 5. Double click on the web browser tool in the toolbox
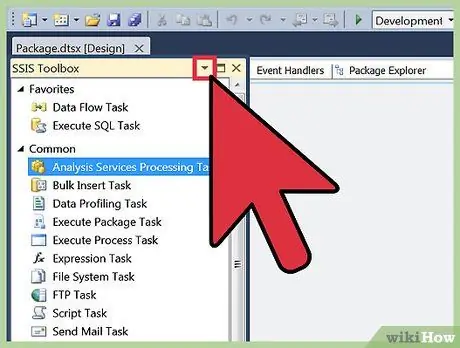
Step 6. Press the right arrow icon on the top right of the form and click "Undock in Parent Container"
This step will change the appearance of the form from full screen to a smaller window in the Visual Basic interface.
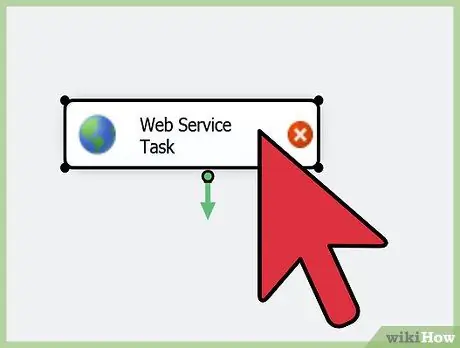
Step 7. Resize the web browser form to the desired size using a clickable line around it
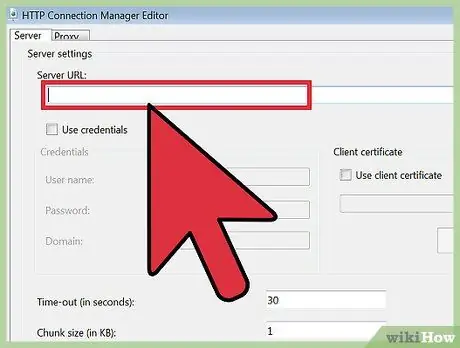
Step 8. Specify the URL (Uniform Resource Locator) property for the address of the website you want to visit
This will open the default website so you can see how the website will look when it opens in your internet browser.
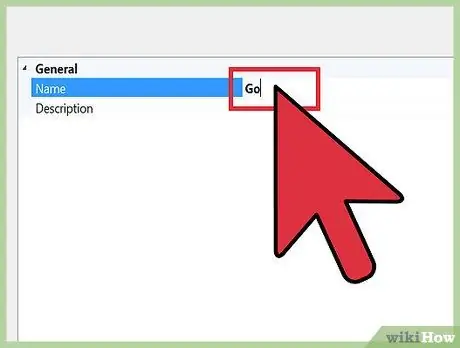
Step 9. Create a new button and assign the following properties to the button
- The text on the button should say "Go".
- The name of the button "GoBtn".
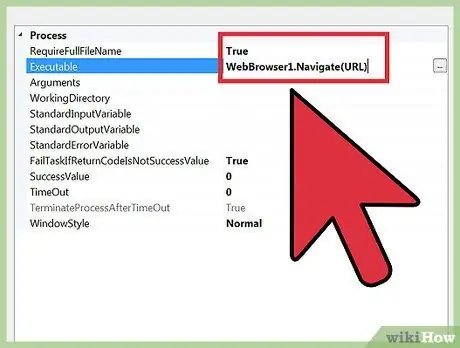
Step 10. Activate the button by double clicking on it
This step will bring up the private sub. Insert the following code between private sub and end sub (you can replace "URL" with any website address).
WebBrowser1. Navigate(URL)
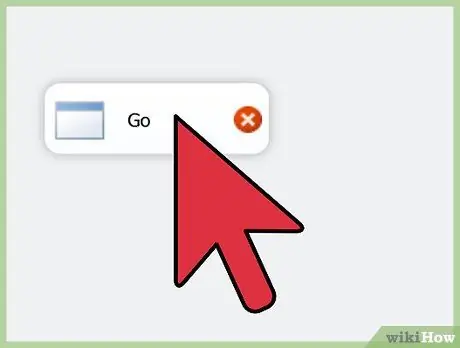
Step 11. Test the button by clicking on it
This step will take you from the default website to the destination website that has been assigned to the button.
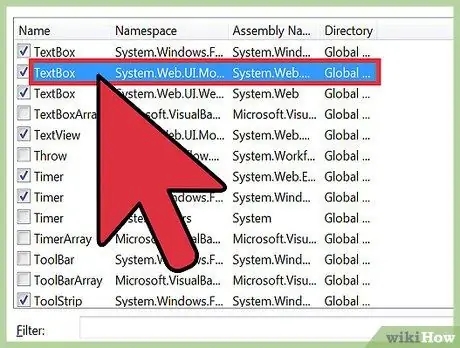
Step 12. Select the TextBox tool from the toolbox
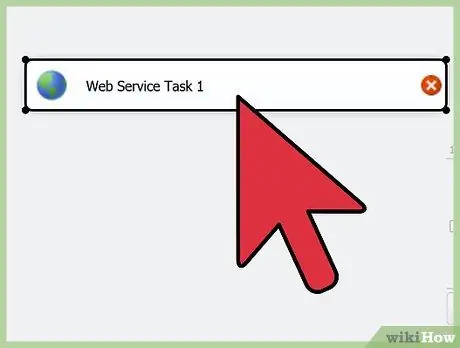
Step 13. Drag the TextBox tool and drop it on the custom web browser form you are creating
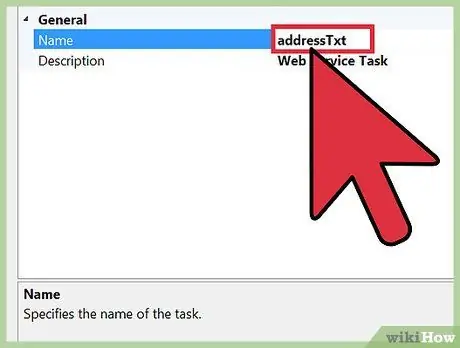
Step 14. Name the text box "addressTxt"
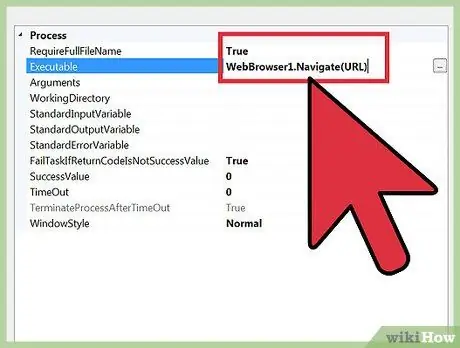
Step 15. Go back to the button you created earlier and replace the URL with "addressTxt. Text"
This indicates that you want to use this button to go to any URL you typed in the address bar.
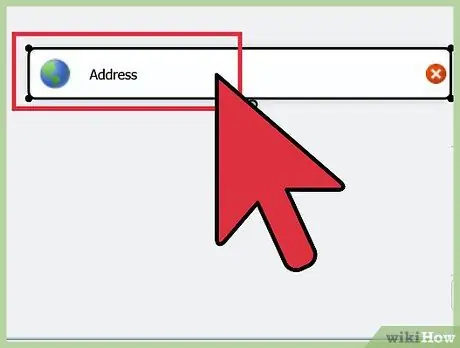
Step 16. Test the address bar by using it to visit various websites
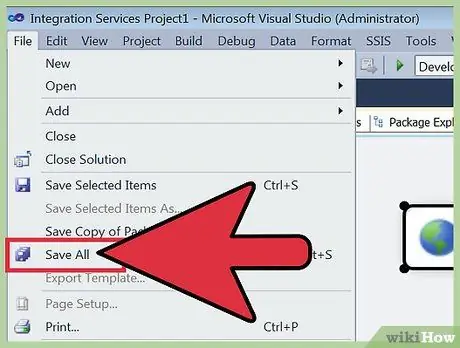
Step 17. Save the newly created web browser as a program via Visual Basic by selecting the option to save via the File menu
Tips
- Creating a web browser is not always necessary to take advantage of custom settings. Many well-established internet browsers such as Firefox and Google Chrome allow you to customize the appearance and features of your browser using different backgrounds, add-ons, and applications. However, their customization capabilities remain limited.
- If you want to create a web browser without using Visual Basic, consider programs like Q-R Web Browser Maker and Flock Social Web Browser Maker. These programs have preset options to choose from to equip your web browser with custom settings.
- Without using pre-made programs, you have to learn a programming language.






