Every day, we access various websites. However, sometimes we wonder, is it difficult to create your own website? In this article, you will be guided to create a simple HTML web page with Notepad.
Step
Method 1 of 1: Creating Your Own Webpage
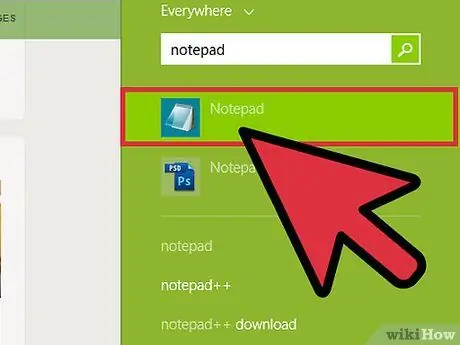
Step 1. Open Notepad
This text editor is a built-in program available on every Windows computer, and can be found in the Start menu. After Notepad opens, click File > Save As, then select All Files in the File Type column. Save your created file in HTML format. Generally, the main page of a site has the file name "index.html", and contains links to all the pages on the site.
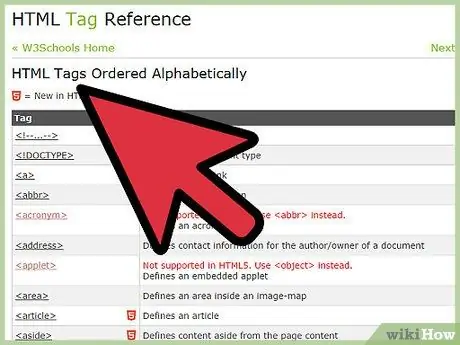
Step 2. Understand HTML
The mark (tag) in HTML (Hypertext Markup Language) is in.
These marks serve to build your website. To end HTML code, use an end tag, such as. The closing mark is useful for closing various signs, such as bold or paragraph marks.
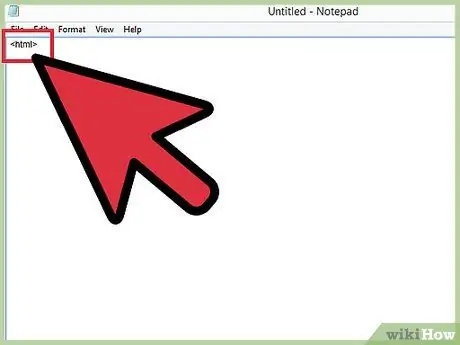
Step 3. Start your web page by inserting a tag at the top of the file
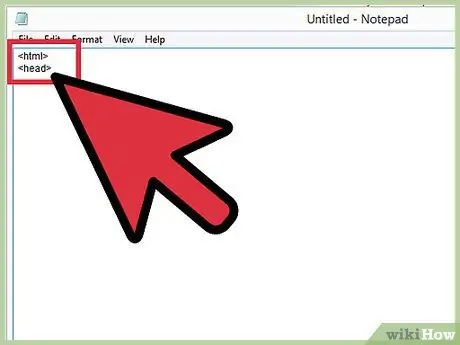
Step 4. Use tags to enter various information
Marks are useful for setting the page title, while (optional) tags are used to enter an explanation of the contents of the web page. The sign will then be read by search engines, such as Google.
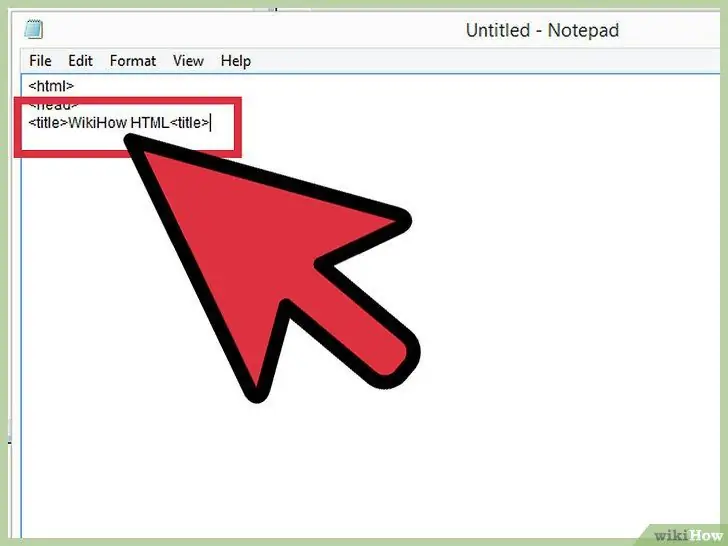
Step 5. After entering the tag, title the page with the tag, for example wikiHow HTML
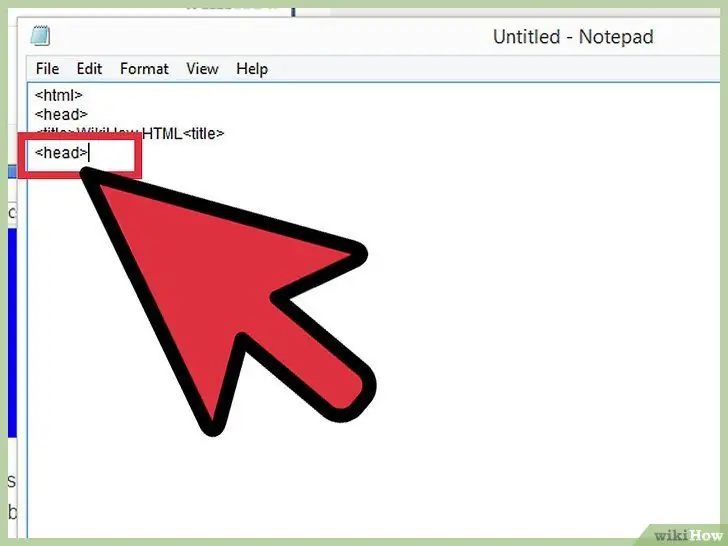
Step 6. Finish the header of the site by using the sign
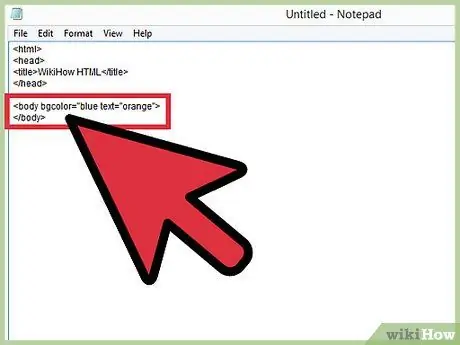
Step 7. Use tags to enter page content
Keep in mind that not all colors are supported by browsers. For example, dark gray may not be supported.
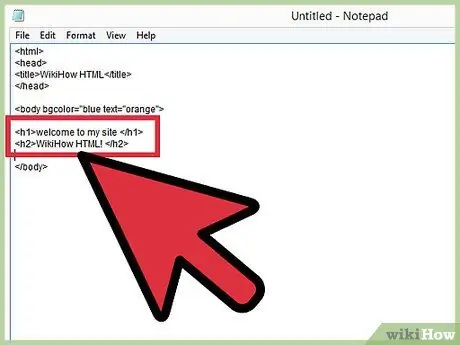
Step 8. Write the contents of the web page between the
For example, start by creating a site header. The site header is the part of the site in large letters, and is marked with a sign
until
. Sign
you can use to create a site header with the largest font size. Try using the sign just below the sign, like
Welcome to my site
. Make sure you close the sign
at the end of the sentence.
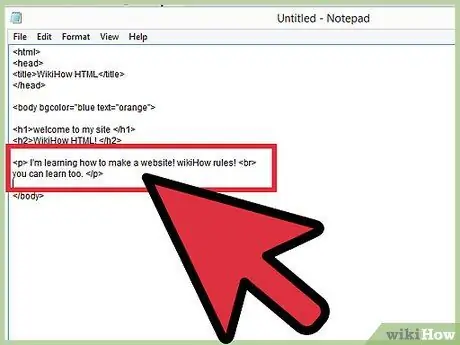
Step 9. Create a paragraph on the page with the mark
For example, write
Paragraph test!
To create a new line, use the sign, or breaks.
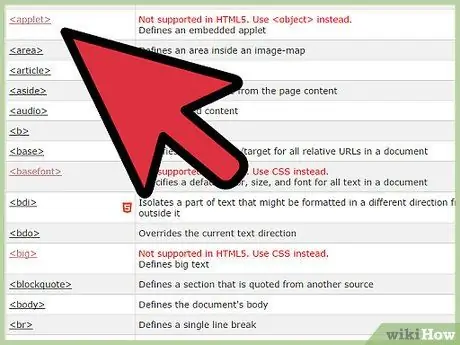
Step 10. You certainly don't want the web page you create to contain only plain text
Use the following flags to format text on web pages: to bold text, to italicize text, and to underline it. After using the sign above, don't forget to close it!
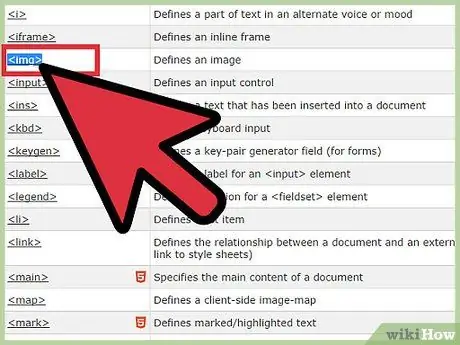
Step 11. Add image with sign
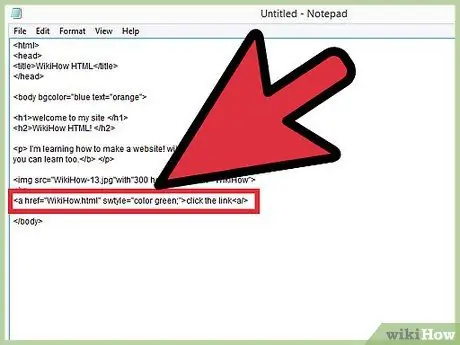
to beautify the site and add information that cannot be explained in text form.
Sign
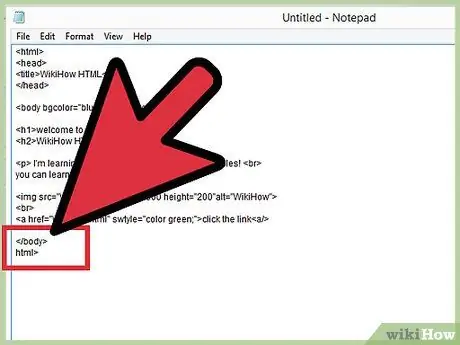
requires certain information to function. The full syntax of the sign
may be shaped like this:.
The src parameter in the sign serves to write the image file name, and the width and height function to describe the length and width.
Step 12. Create a link that leads to another page with a, for example Another page
The text in the middle of the mark is the text that will appear on the page, while the href parameter contains the destination page. With links, visitors can move to different pages on your site easily.
Step 13. When you have finished filling out the site, end the page by closing the
Finally, close the HTML code with
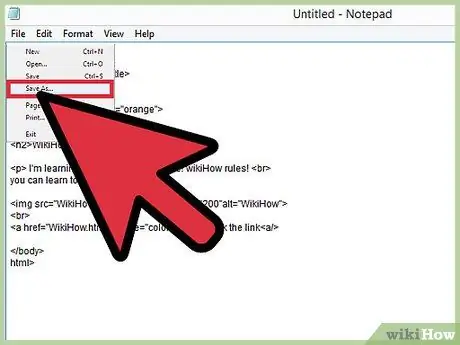
Step 14. Save your created web page with.html extension, and open it in your favorite browser to test it
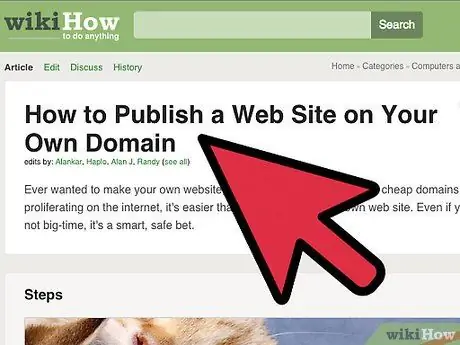
Step 15. Read the following guide to upload your site to the internet
Tips
- On the internet, there are various sites that contain guides for creating a website. W3school is one site with good material.
- Make sure you close every tag in the HTML file.
- Put a mark in the first line of the file, before the. This flag indicates that the file you are creating is an HTML5 file.
- Change the font with the before and after marks. Replace "N" with the typeface you want, for example "Verdana".
- If you need to use angle brackets, use the code. Meanwhile, to use the & sign, use the code &.
- According to HTML tutorials, you should always name web files and folders in lowercase, without spaces and punctuation. While Windows allows you to put spaces in file names, many hosting providers don't. Plus, a neat filename will make it easier for you to manage your site.






