"Ping" is the term used to describe the latency that occurs when your computer communicates with the server. The higher the ping, the worse the latency. There are several ways you can try to fix ping. You can also combine these methods as you wish.
Step
Method 1 of 3: Closing Programs Using the Internet
If you run a streaming program like Spotify or sites like YouTube, the ping will get worse. Fix your ping by closing these programs and sites.
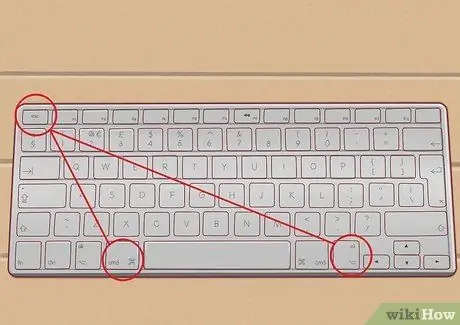
Step 1. Close the program on Mac
Press Cmd+Option+Escape on the keyboard to call up the Force Quit window. Hold down Cmd+Option on the keyboard, then click the icon of the application you want to close. Select Force Quit from the menu that appears.

Step 2. Close the program in Windows
Press Ctrl+Alt+Delete on the keyboard. On the screen that appears, select Task Manager. A Task Manager window will appear, detailing the programs currently running on the PC. On the Applications tab, click on the program you want to close and then click End Task.
- If a message appears, click End Task again to exit the program.
- You can usually do this by going to the program you want to close and then closing it from its respective menu, but closing a program from the Task Manager is quicker because it can close more than one program.
Method 2 of 3: Updating Network Drivers (Drivers)
We will use Windows as an example for this method, because Mac is not very popular as a gaming platform. We'll be using SlimDrivers, which is a program that automatically looks for updates to your computer's hardware drivers.
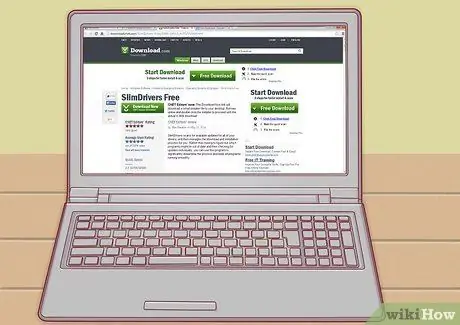
Step 1. Download SlimDrivers
You can download it here:
The program will scan for available updates for all drivers and manage the installation itself

Step 2. Install this program
- Open the Downloads directory in the File Manager.
- Double-click the downloaded installer to start the installation.
- Follow the on-screen instructions which are quite easy and simple.

Step 3. Launch SlimDrivers by double-clicking its icon on the desktop

Step 4. Click Start Scan
This will make the program search for all drivers on the internet and update them.
- Once the scan is complete, you will be taken to a screen with a list of drivers that can be updated.
- If your network card driver appears (whose name usually has the words Ethernet Controller), download the update by clicking Download Update next to its name.

Step 5. Click Download All to start the download process
In the window that appears, click Yes.
The download and update process will restart the computer several times, depending on how many drivers it has updated

Step 6. Wait until the download process is complete and the installation process begins
Open the Network Driver settings wizard which will display easy on-screen instructions.
Method 3 of 3: Switch to Another ISP
For the worst case scenario, change your internet service provider (ISP). This is the only option to improve computer ping quality.

Step 1. Research some of the providers available in your area
Visit forums as a great place to find reviews submitted by other users who have used ISP services.






