Bluetooth technology allows users to exchange data and voice transmissions between two or more devices, if the devices are in close proximity to each other. There are various ways to use Bluetooth technology, such as connecting a Bluetooth wireless earpiece to your cell phone to make calls while driving, connecting a Bluetooth printer to your computer to eliminate the need for cables in your office, etc. See step 1 below to learn how to get the most out of your Bluetooth device.
Step
Part 1 of 2: Getting Started Using Bluetooth

Step 1. Understand what Bluetooth can do
Bluetooth is a wireless connection tool that allows you to "pair" devices so that devices can communicate with each other. For example, you can connect the headset to most smartphones, and it allows you to talk without touching the phone. You can connect a wireless game controller to your computer or console so you don't have to worry about cables anymore. You can play music to speakers with Bluetooth from your smartphone or laptop without having to connect them, or set up a home theater system without connecting speaker cables anywhere.
- The maximum Bluetooth distance is 30 feet.
- The maximum Bluetooth transfer rate is about 24 Mbps.
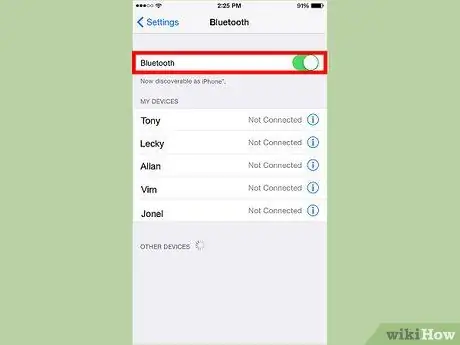
Step 2. Check if your device supports Bluetooth
Bluetooth has been around for a long time (about 20 years) and is the leader in the wireless connection market. Most likely your wireless device supports Bluetooth, except for a desktop computer. While most laptops have Bluetooth built in, most desktops don't. You will need to purchase a Bluetooth dongle to use your desktop computer to Bluetooth devices.
- Most cars today also support Bluetooth, which allows you to "pair" to your phone while driving.
- Almost all smart phones can connect with Bluetooth devices.
- Most new printers also support Bluetooth, and can print from other rooms.

Step 3. Get to know the capabilities of your Bluetooth device
Each Bluetooth device can have one or more functions. For example, some phones let you use Bluetooth when making calls, while others let you transfer files to and from other phones. Each Bluetooth device has a slightly different function.
Read the manual or consult the device manufacturer to determine how to use Bluetooth on the device
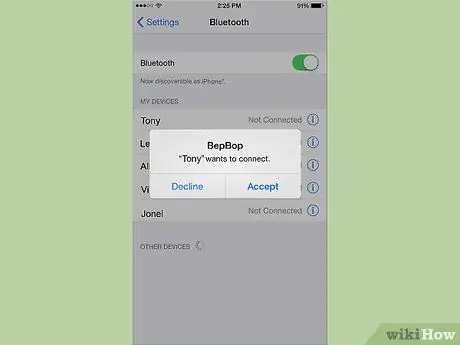
Step 4. Perform "pairing" on the Bluetooth device
To use Bluetooth devices, you must connect your devices to each other wirelessly, which is known as the "pairing" process. The "pairing" process differs from device to device, but generally you should have one device in "listening" mode, and one device in "pairing" mode. For example, if you pair a headset to your phone, your phone is in "listening" mode, and the headset is in "pairing" mode. Your phone will detect the presence of your headphones, and the connection will be established.
- Follow your Bluetooth device's manual to complete the pairing process. In most cases, you will need to perform certain steps to enable pairing on the device.
- When pairing, you are usually asked for a PIN before the connection is established. If you never set a PIN, the default PIN is usually 0000.
- Pairing usually only needs to be done once. As long as Bluetooth is enabled on the device, the connection will be made automatically in the future.
Part 2 of 2: Using Bluetooth Technology
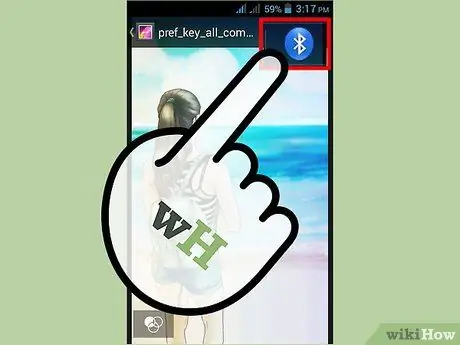
Step 1. Transfer files between devices
Some Bluetooth devices allow you to transfer files from one device to another. For example, if your friend has a great photo on his camera, you can pair it with your phone to get a quick copy.
Transfer files between cell phones, cameras and video recorders, computers, televisions, and more

Step 2. Use Bluetooth technology to talk on the phone
The Bluetooth earpiece can be connected to multiple landlines and cell phones, so you can chat on the phone without holding the handle. This is especially useful if you use your phone a lot for work and don't want to take your phone out every time you receive a call.
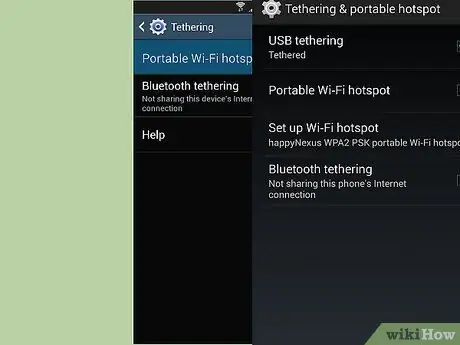
Step 3. Tether your phone to the computer
Tethering lets you share your phone's mobile network connection to a computer, and lets you browse the internet on a computer without having to connect to a Wi-Fi network. Not all mobile carriers allow this, so consult before doing so. Sometimes, you need a certain fee to do tethering.
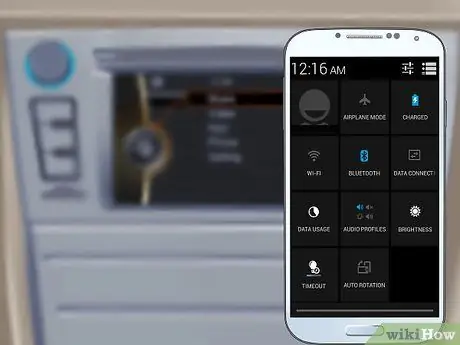
Step 4. Use Bluetooth for safer driving
Activate the Bluetooth technology available in your car or use Bluetooth earpieces while driving so you can place your hands on the steering wheel. In some areas, it is illegal to hold a cell phone and talk while driving. Bluetooth lets you drive and chat legally..
Some cell phones and car stereos allow you to play music through the car stereo when connected to the phone via Bluetooth
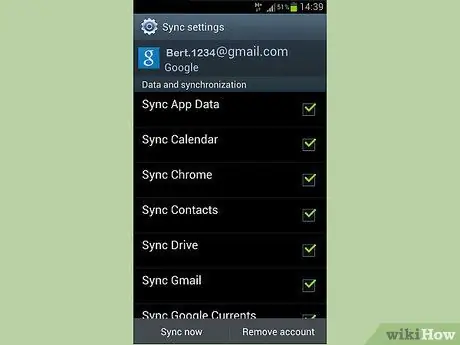
Step 5. Sync data between Bluetooth devices
Some devices will allow you to synchronize data such as contact lists, email, and calendar events with each other. This is a good way to sync your phone's contacts with a computer, or transfer data to another phone.

Step 6. Use a Bluetooth device in your home office
Bluetooth devices can significantly reduce cable clutter, and allow you to work more freely. Bluetooth keyboards and mice let you type anywhere without sacrificing accuracy. Bluetooth printers let you place the printer wherever you like without worrying about cables between the printer and the computer.

Step 7. Use a Bluetooth device to customize your home theater
Bluetooth speakers and remote controllers can make controlling and interacting with your media easier. With a Bluetooth remote controller you don't have to point it at the TV to use it. Bluetooth speakers allow you to tune in to a surround sound system without the need to drag speaker cables in your living room. To set up a Bluetooth home theater system, you need a Bluetooth-enabled receiver.

Step 8. Use Bluetooth to secure your home or car
Bluetooth technology is available in the wireless entry system, so you can open your home or car with a tap on your phone. You won't have to search for lost keys again! Look for a Bluetooth-enabled lock system at a materials store near your home, or contact a car stereo store to inquire about a Bluetooth car key system.

Step 9. Connect the PlayStation controller to your computer
If your computer supports Bluetooth, you can connect a PlayStation 3 and 4 controller to use it as a gamepad on your PC. It is not supported by Sony, and requires third-party software, but is relatively easy to set up.
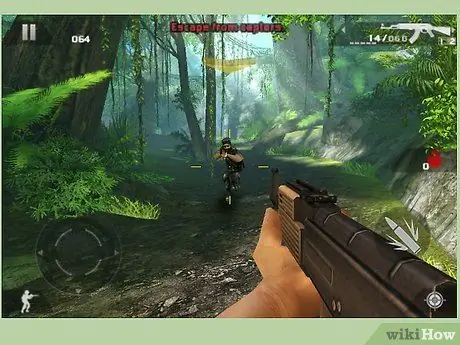
Step 10. Play the multiplayer game
Bluetooth allows you to create a local network between two phones, which makes it an easy and fast way to set up Multiplayer gaming sessions. While this only works if you are in the same room, it is more reliable than trying to play over the internet.






