This wikiHow teaches you how to enable the laptop's touchscreen feature via the Device Manager menu on a Windows computer.
Step
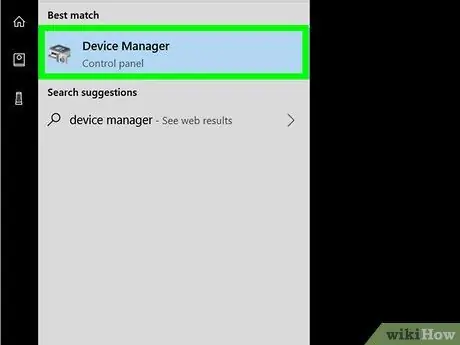
Step 1. Open Device Manager on the computer
The Device Manager menu can be used to activate or deactivate any hardware connected to your computer.
- Click the search icon or click Start.
- Type Device Manager.
- Click Device Manager in the search results.
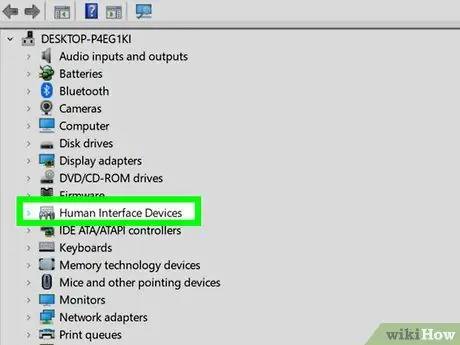
Step 2. Click the icon
the one next door Human Interface Devices.
A list of devices in this category will appear after you click this button.
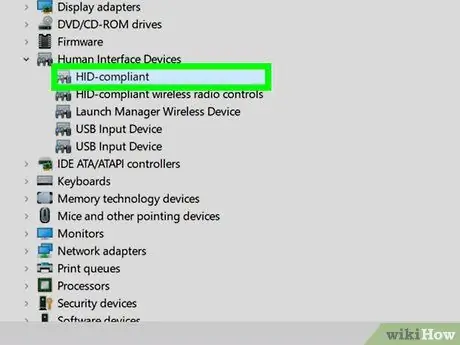
Step 3. Select the HID-compliant touch screen
This menu can be selected from the "Human Interface Devices" section.

Step 4. Click the Actions tab
You'll find it near the top-left corner of the Device Manager menu window. After that, a drop-down menu or drop-down menu will appear.
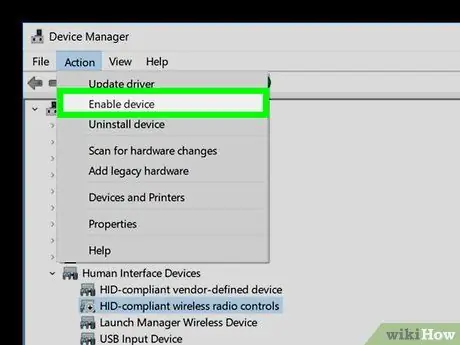
Step 5. Click Enable on the Action menu
The touch screen feature on the computer will be activated after you click this menu.






