- Author Jason Gerald [email protected].
- Public 2024-01-19 22:11.
- Last modified 2025-01-23 12:04.
Adobe Flash Player is a browser plug-in application for displaying the content, design, animation, and user interface of many network applications. You can install and activate it in any browser you use.
Step
Part 1 of 3: Get the Latest Flash Player
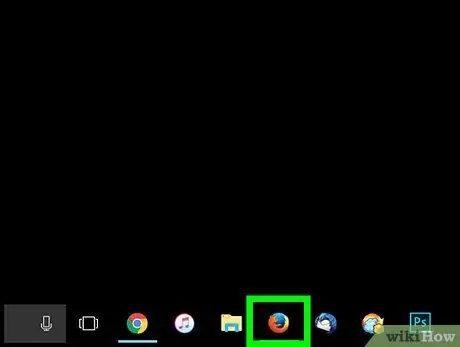
Step 1. Open a browser of your choice
The browser used can be Chrome, Firefox, Safari, or any other browser that you usually use.
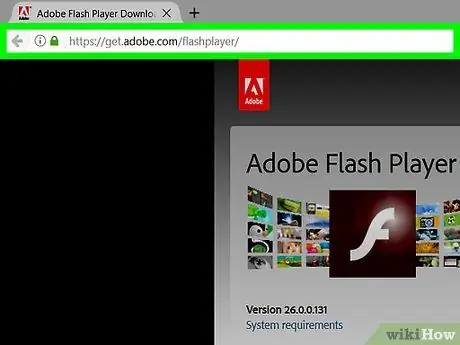
Step 2. Go to https://get.adobe.com/flashplayer/ page
The main Adobe Flash Player page will open.
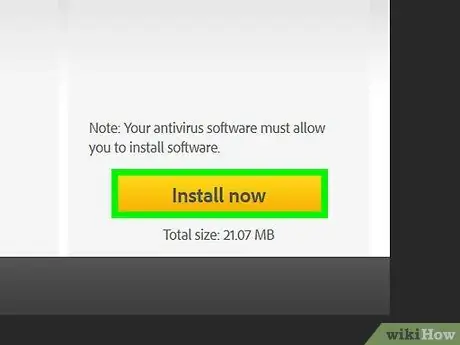
Step 3. Download the Adobe Flash System add-on application
You can find it written on a big yellow button (click on that button).
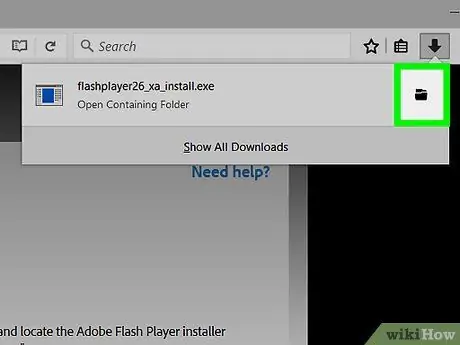
Step 4. Open the download directory after the download process is complete
The folder that holds the downloaded files is usually located in "My Computer".
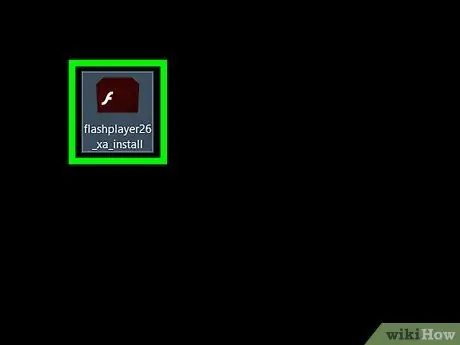
Step 5. Double click on the downloaded installer
This will start the installation process.
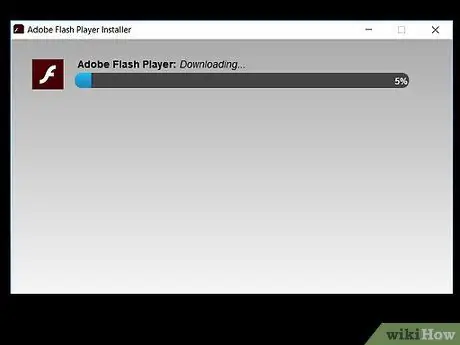
Step 6. Complete the installation
Follow the on-screen instructions to complete the installation.
Part 2 of 3: Allowing Flash to Run in Browsers
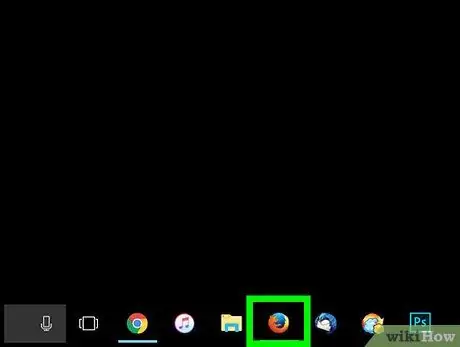
Step 1. Open a browser of your choice
Again, there are several different browsers to choose from.
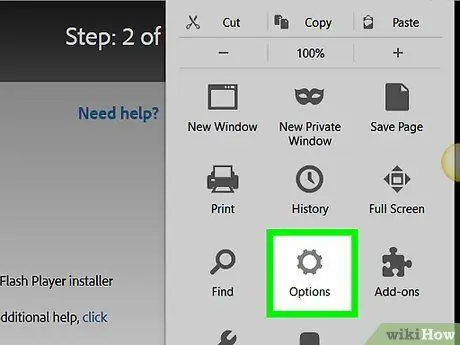
Step 2. Go to the "Tools" menu
After that, select "Options".
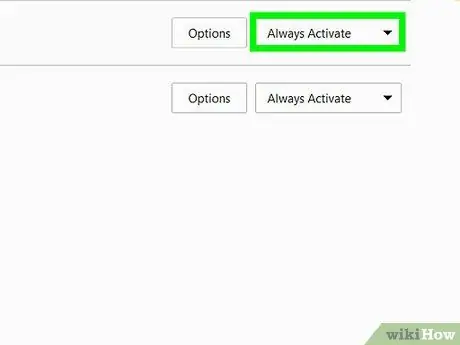
Step 3. Allow Flash Player
Check the "Enable Flash Player" box.
Part 3 of 3: Testing Flash Player
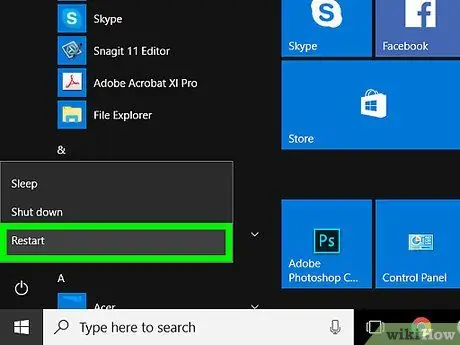
Step 1. Restart your computer
You can do this manually by pressing a button, or find the settings on your computer to restart.
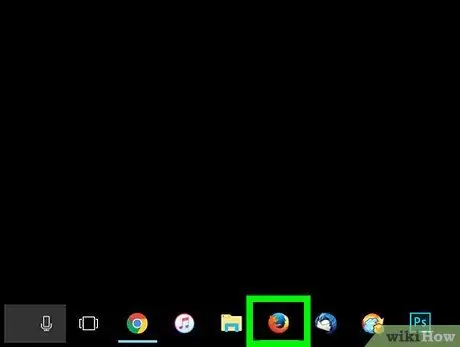
Step 2. Launch the browser again
Double click on the browser icon of your choice.
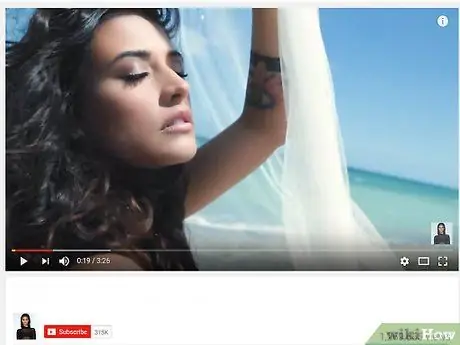
Step 3. Open the page that requires Flash
One example is YouTube. Try opening a video. If the video loads without problems, then you have successfully granted Flash Player permission to run in your browser.






