RAM (random access memory) is a data storage device on a computer. The data stored in the RAM circuit can be accessed randomly at any time. The speed of your computer will depend on the amount and performance of the installed RAM. If your computer or certain applications are running slowly, your computer may have a faulty RAM module, or not enough RAM to store data. Use the following steps to test the RAM on your computer.
Step
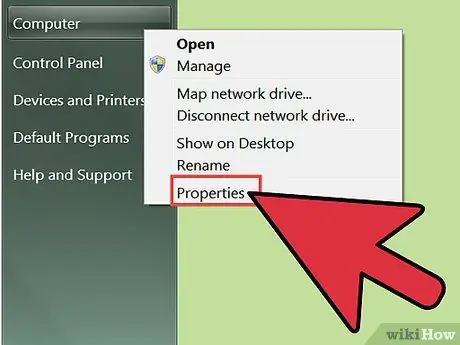
Step 1. Look at the amount of RAM installed and used in your computer
Click "My Computer", then select "Properties > General".
You'll see the amount of RAM as a number, and the percentage of RAM usage as a pie graph. The amount of RAM available on your computer will range from 256 MB to 64 GB, and generally depends on the speed of the computer. Ideally, your computer should not use more than half of the installed RAM. For example, if your computer has 512 MB of RAM, using 256 MB of RAM will ensure that the system runs optimally
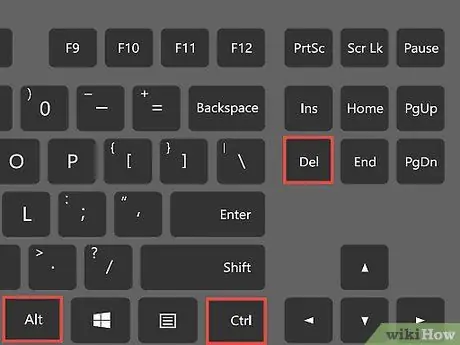
Step 2. Press Ctrl+Alt+Delete on the keyboard simultaneously to open Windows Task Manager
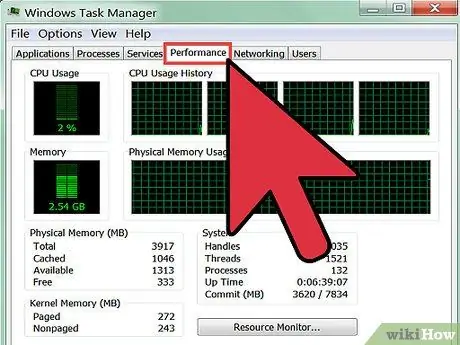
Step 3. Click the Performance tab to check the amount of RAM each program is using
If a particular program is sucking up more RAM than any other program on the system, that program may be causing the program to slow down. To resolve computer slowness, try closing or removing the program
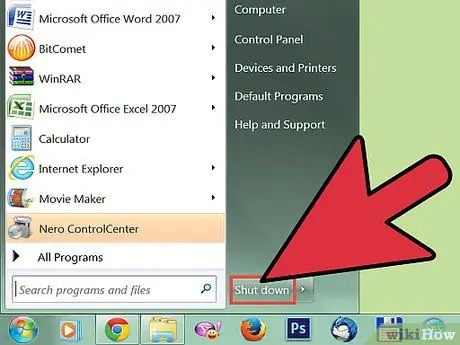
Step 4. Turn off your computer, then disconnect the computer from its power cord and open the cover
Your computer may be screw-protected, or it may be in the form of a folding laptop

Step 5. Find the RAM circuit
Your RAM resides on the motherboard, which is a large, complex board inside the computer. Generally, your computer contains 1-4 pieces of RAM, each of which is 20.32 cm long

Step 6. Make sure your RAM is firmly attached to the motherboard
RAM that is not installed firmly can be the cause of the computer problems you are experiencing

Step 7. Remove one of the RAM chips by gently pulling it out of the computer

Step 8. Reconnect the power cable and turn on the computer
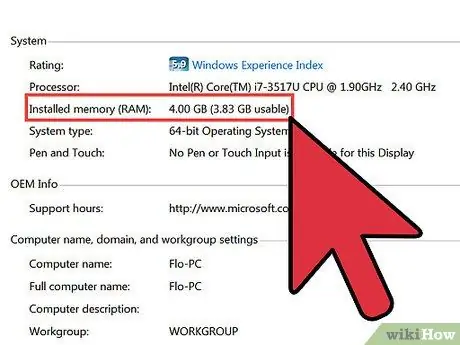
Step 9. Check if removing RAM affects the functionality of the computer
If the computer becomes more stable, the RAM chip may need to be replaced. If not, reinstall the RAM you removed, and remove another RAM chip
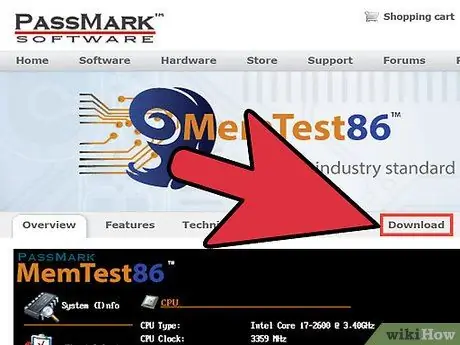
Step 10. Download MemTest86 or MemTest86+ from the internet
You can use this free program to diagnose RAM on your system
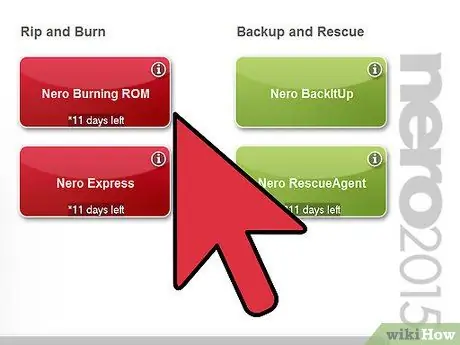
Step 11. Burn MemTest to CD-ROM
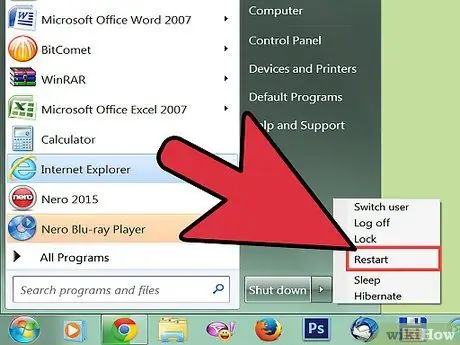
Step 12. Insert the MemTest CD and restart the computer
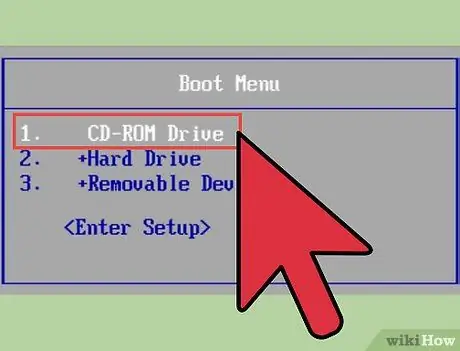
Step 13. Start the computer from the Memtest CD
You can select this CD in the menu that appears on the computer as soon as it is turned on.
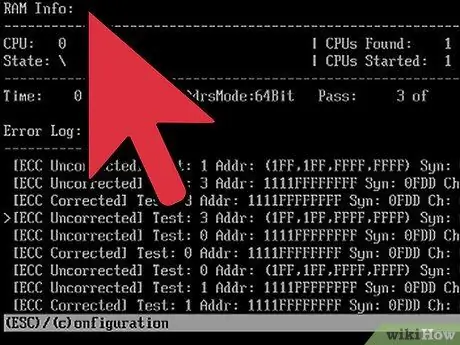
Step 14. Let Memtest do the RAM testing
The testing process will take from 30 minutes to 4 hours, depending on how much RAM you have installed and the extent of the RAM damage
Tips
- Increase the RAM on the computer if you want to add applications or have not updated computer components for a year.
- If one of your RAM is damaged, buy new RAM, instead of just removing the damaged RAM. To ensure smooth system performance, it is recommended that you have excess RAM.






