This wikiHow teaches you how to update Java on a computer. While updates are usually done automatically when they become available, you can use the Java update feature to download and forcefully install Java updates on Windows and Mac computers.
Step
Method 1 of 2: On Windows
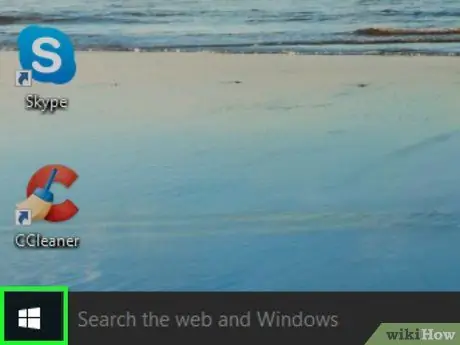
Step 1. Open the “Start” menu
Click the Windows logo in the lower-left corner of the screen. Menus Start ” will be displayed afterwards.
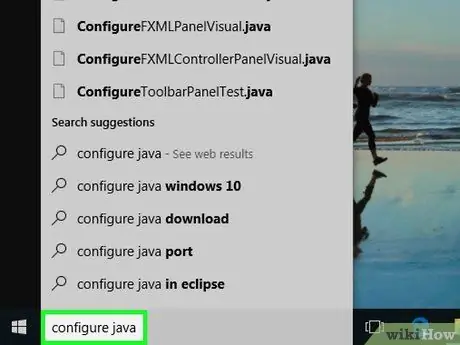
Step 2. Type configure java
A suitable program will be searched on the computer.
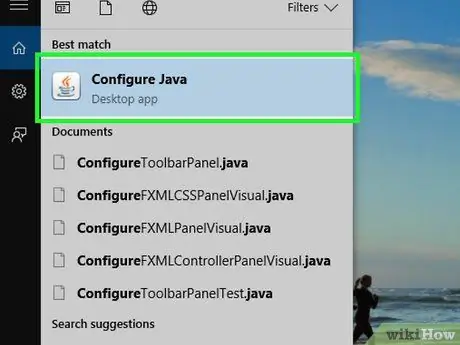
Step 3. Click Configure Java
This option is at the top of the list of appropriate programs. After that, the Java control panel window will be displayed.
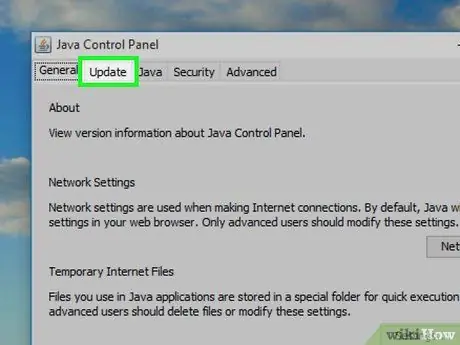
Step 4. Click the Update tab
This tab is at the top of the Java control panel window.
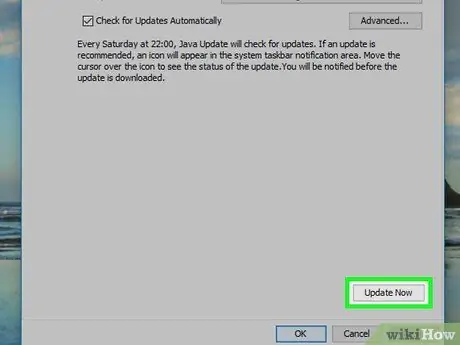
Step 5. Click Update Now
It's in the lower-right corner of the window. After that, Java will immediately look for updates.
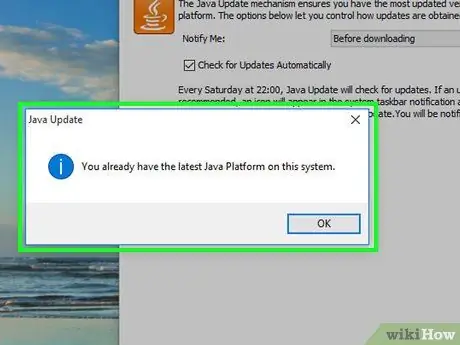
Step 6. Allow Java to be updated
If Java finds an available update, follow the on-screen prompts to confirm the update, then let the computer install the latest update for Java.
If you receive a message that your computer is running the latest version of Java, you cannot update Java
Method 2 of 2: On Mac
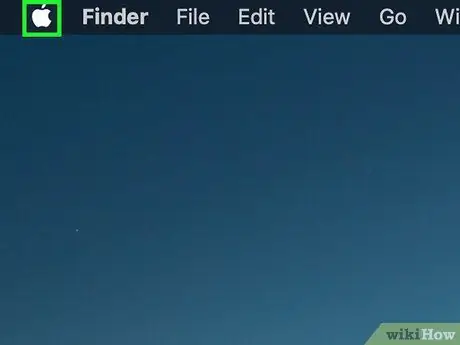
Step 1. Open Apple menu
Click the Apple logo in the upper-left corner of the screen. A drop-down menu will appear after that.
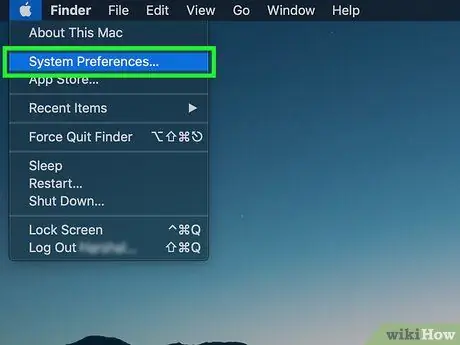
Step 2. Click System Preferences…
This option is in the drop-down menu. The “System Preferences” window will open afterwards.
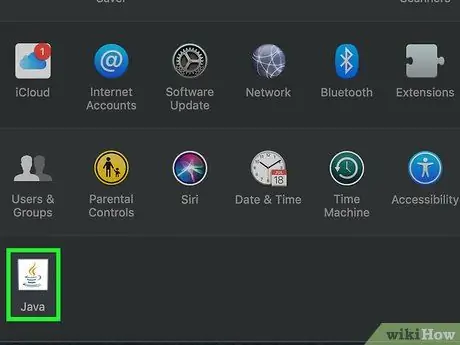
Step 3. Click Java
It's a coffee cup icon at the bottom of the "System Preferences" window. You may need to scroll the page to see the icon.
If you don't see the option " Java ” in the “System Preferences” window, go to the last step of this method.
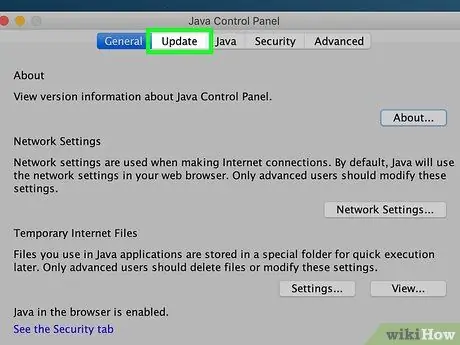
Step 4. Click the Update tab
It's a tab at the top of the window.
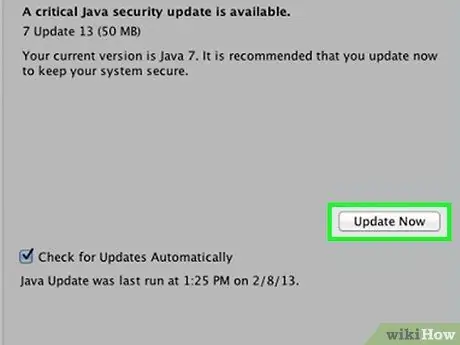
Step 5. Click Update Now
It's in the lower-right corner of the window.
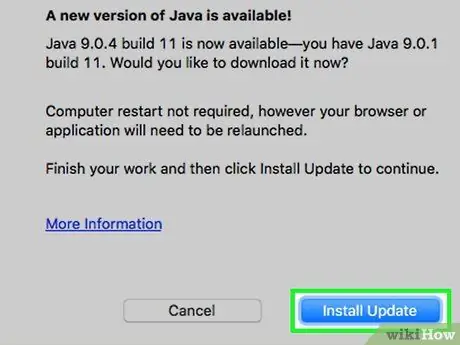
Step 6. Click Install Update when prompted
It's in the lower-right corner of the window.
If you receive a message indicating that your computer is running the latest version of Java, you cannot update
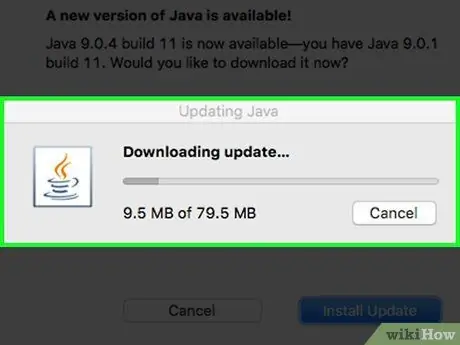
Step 7. Keep Java updated
Java will receive the update and download the latest version automatically.
You may be asked to enter your computer password at some stage in the update process. If so, enter the password, then press Return
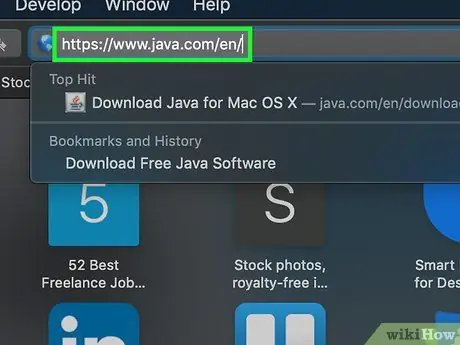
Step 8. Download the latest version of Java
If you can't find the entry Java ” in the “System Preferences” window, you can update Java by reinstalling:
- Visit https://www.java.com/en/ through your computer's web browser.
- Click the button " Free Java Download " the Red one.
- Click " Agree and Start Free Download ”.
- Double-click the downloaded Java DMG file.
- Drag the Java logo to the " Applications " folder icon in the displayed window.
- Follow the installation instructions displayed on the screen.
Tips
- Java is usually updated automatically. However, manually installing updates as described in this article can speed up the update process.
- Installing the latest Java version will replace the current version with the installed Java version.






