- Author Jason Gerald [email protected].
- Public 2024-01-15 08:07.
- Last modified 2025-01-23 12:04.
This wikiHow teaches you how to install the game Grand Theft Auto: San Andreas on your computer or console. While the original version of GTA: San Andreas is available for Windows computers and PlayStation 2 consoles only, you can download a master version of GTA: San Andreas on your computer, Xbox One, or PlayStation 4. If you want to tinker with your computer's compatibility settings, you can also install the original version of GTA:SA on a Windows computer.
Step
Method 1 of 4: Using Steam on a Desktop Computer
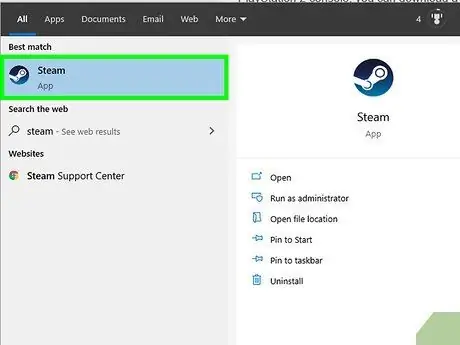
Step 1. Open Steam
Click or double-click the Steam app icon that looks like its logo. After that, the Steam main page will open if you are already logged in to your account.
If not, enter your email address (or username) and account password before continuing
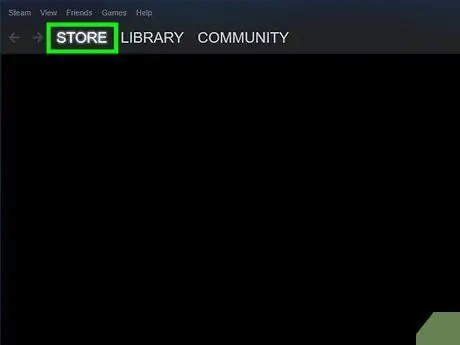
Step 2. Click the STORE tab
It's in the top-left corner of the Steam window. After that, a web browser will be opened in the Steam program.
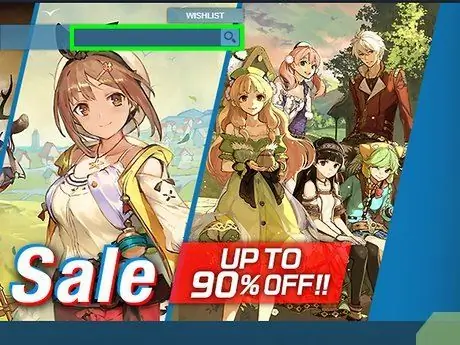
Step 3. Click the search field
It's in the upper-right corner of the window.
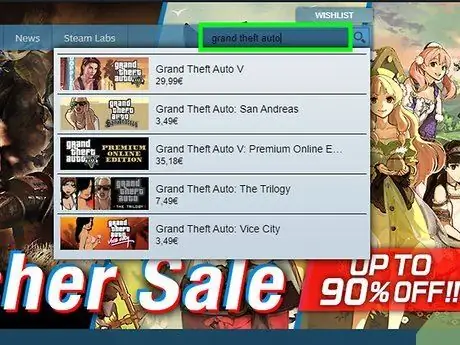
Step 4. Look for Grand Theft Auto
Type in grand theft auto to display a list of games that match the search entry.
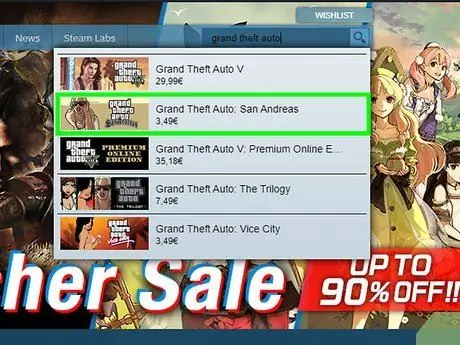
Step 5. Click on Grand Theft Auto San Andreas
This option is in the appropriate game drop-down list.
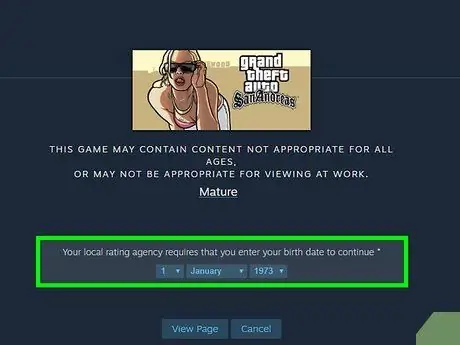
Step 6. Enter your date of birth
Click the " Day " text field and select a day, then repeat the selection steps for the " Month " and " Year " columns.
If the Grand Theft Auto game page opens automatically, skip this step and the next
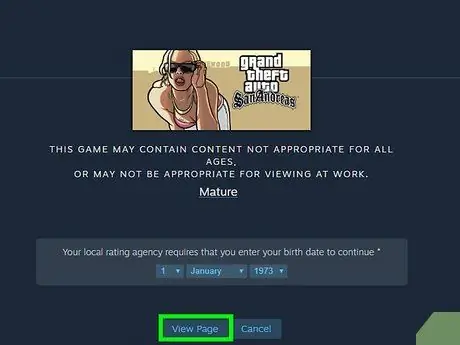
Step 7. Click View Page
This button is below the date of birth segment. Once clicked, the Grand Theft Auto: San Andreas game page will be displayed.
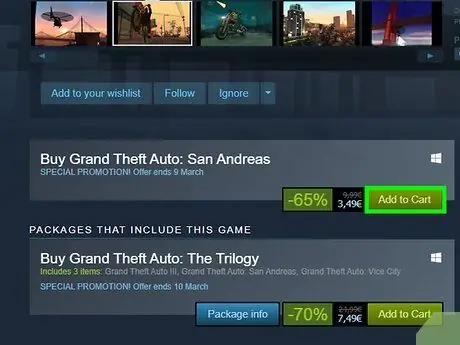
Step 8. Scroll down and click on the Add to Cart button
It's to the right of the "Buy Grand Theft Auto: San Andreas" heading.
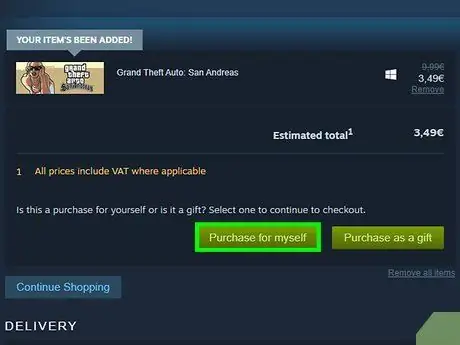
Step 9. Click Purchase for myself
It's a green button in the middle of the page.
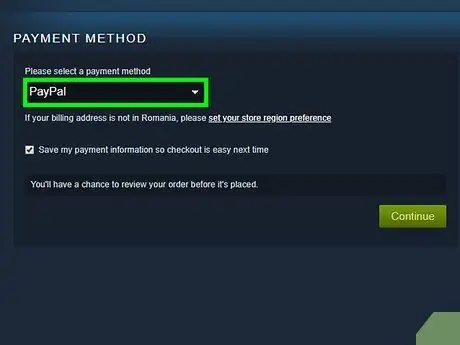
Step 10. Enter payment information if necessary
If you are asked to enter your card number, name, and other information, enter the information before proceeding.
If Steam still remembers your account payment information, skip this step
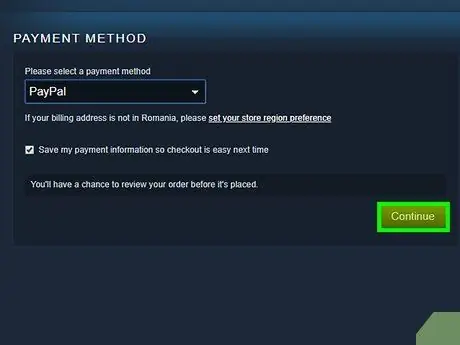
Step 11. Click Continue
It's at the bottom of the page.
You may need to swipe up to see this option
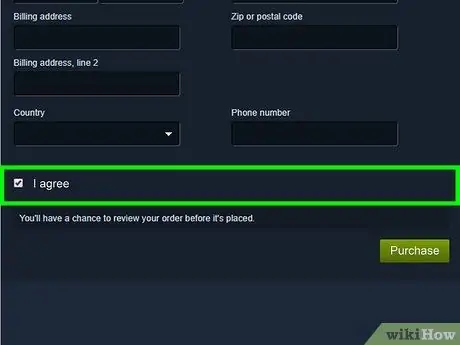
Step 12. Check the box " I agree"
This box is at the bottom of the page.
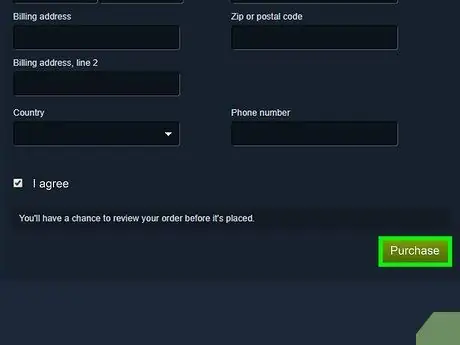
Step 13. Click Purchase
It's at the bottom of the page. Once clicked, the game Grand Theft Auto: San Andreas will be purchased and downloaded.
The length of time it takes to download GTA: SA will depend on the speed of your internet network
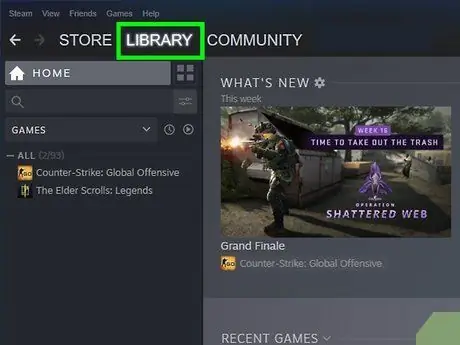
Step 14. Play GTA San Andreas
Once GTA: San Andreas has finished downloading to your Windows or Mac computer, you can play it by double-clicking the game icon or via Steam (follow the steps below):
- Select tab " LIBRARY ”.
- Click the option " Games ” in the drop-down menu.
- Click " Grand Theft Auto: San Andreas ” in the left column of the window.
- Click the button " PLAY ” in the main “Library” window.
Method 2 of 4: Using the GTA San Andreas Classic CD on a Desktop Computer
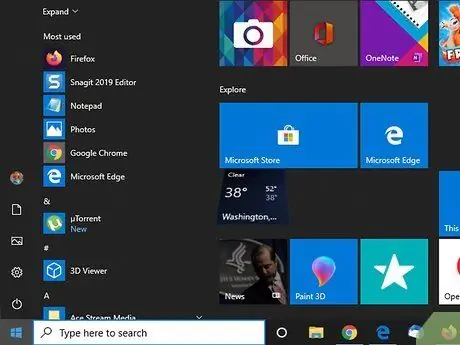
Step 1. Make sure you are using a Windows computer
Although a remastered version of Grand Theft Auto: San Andreas is available for Windows and Mac computers, you cannot play the original version of GTA: San Andreas on Mac computers.
The computer must also be equipped with a CD drive
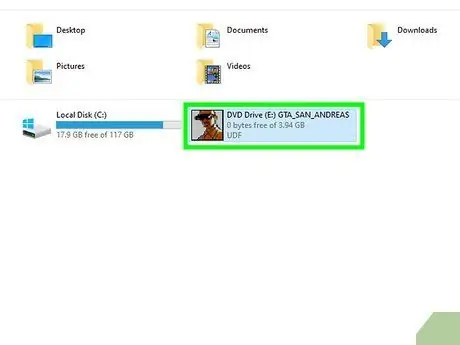
Step 2. Insert the San Andreas CD into the computer
The CD label should be facing up on the disc tray of the computer.
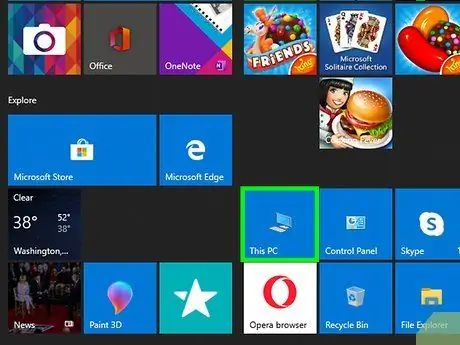
Step 3. Open the “This PC” option
Click the menu Start ”
in the lower left corner of the screen, type this pc, and click “ This PC ”.
If you are not using the Windows 10 operating system, the option “ This PC "marked by the label" My Computer " Therefore, type my computer into the "Start" menu.
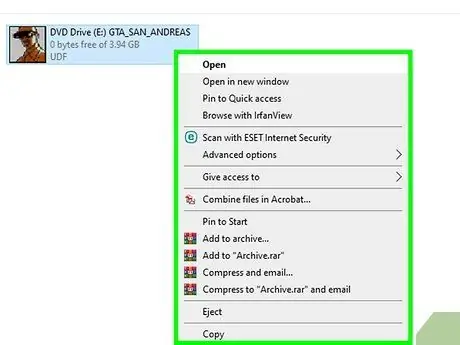
Step 4. Right-click the GTA CD name
The CD name is displayed in the “Devices and drives” section of the “This PC” window. After that, a drop-down menu will be opened.
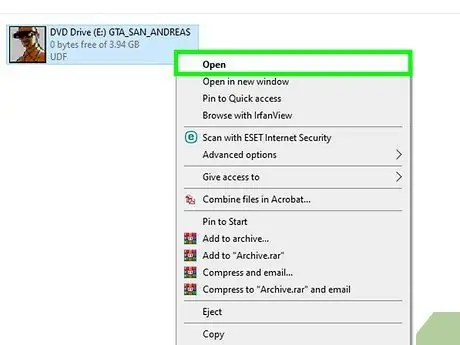
Step 5. Click Open
This option is in the drop-down menu. The CD folder will be opened afterwards.
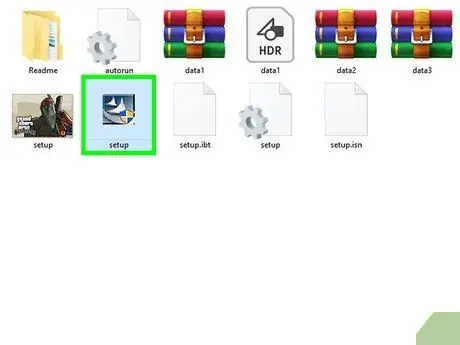
Step 6. Single click the installation file
Installation files are marked by the ".exe" (EXE) extension and usually have the word or phrase "setup" in their name. Click the file once to select it.
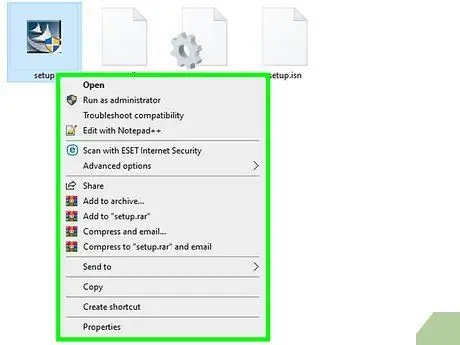
Step 7. Right-click the installation file
After that, a drop-down menu for the file will appear.
A different drop-down menu will appear if you don't click the installation file once first
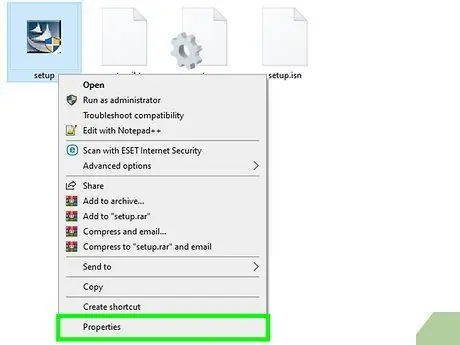
Step 8. Click Properties
This option is in the drop-down menu. The “Properties” window will then be displayed.
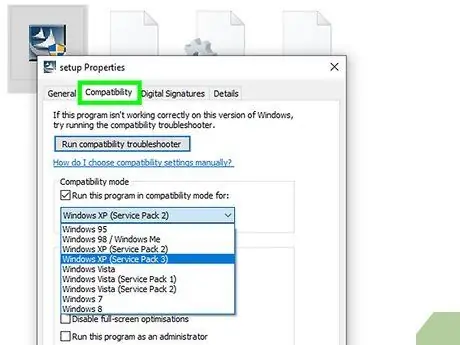
Step 9. Click the Compatibility tab
This tab is at the top of the “Properties” window.
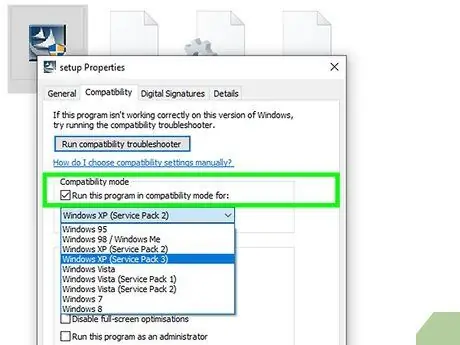
Step 10. Check the box "Run this program in compatibility mode for"
It's in the middle of the window.
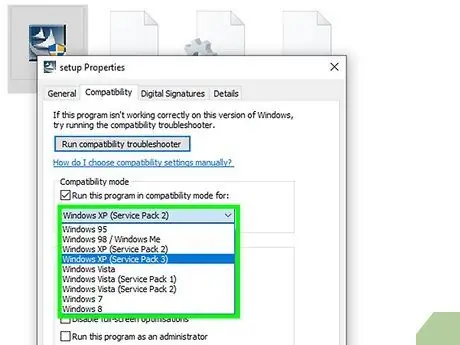
Step 11. Click the drop-down box
This box is below the box you previously marked. Once clicked, a drop-down menu will appear.
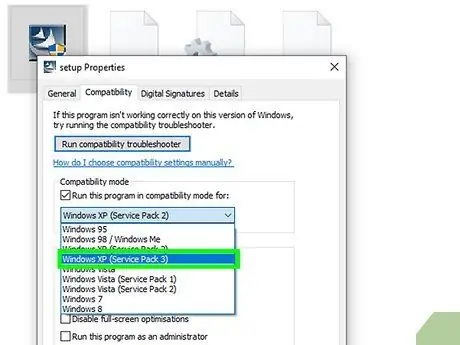
Step 12. Click Windows XP (Service Pack 3)
This option is in the drop-down menu. By enabling this option, Grand Theft Auto: San Andreas can be installed using the settings for Windows XP (the original operating system for installing GTA: SA) so that the computer will not use the Windows 7, 8, or 10 settings.
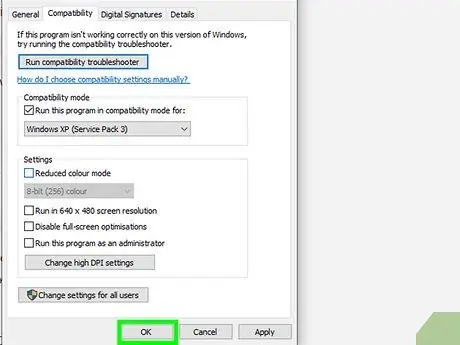
Step 13. Click OK
It's at the bottom of the window. The settings will be saved and the “Properties” window will be closed.
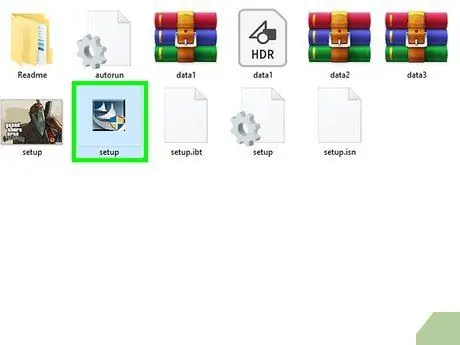
Step 14. Double-click the installation file
After that, the program installation window will run.
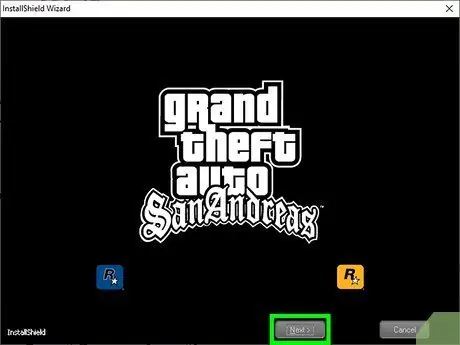
Step 15. Follow the installation prompts shown on the screen
These commands may be different or displayed in a different order, but often you need to follow these steps:
- Agree on the terms of installation.
- Click the button " Next ”.
- Enter the activation code found on the CD holder.
- Click " Next ”.
- Check the "Complete" box.
- Click " Next ”.
- Click " Install ”.
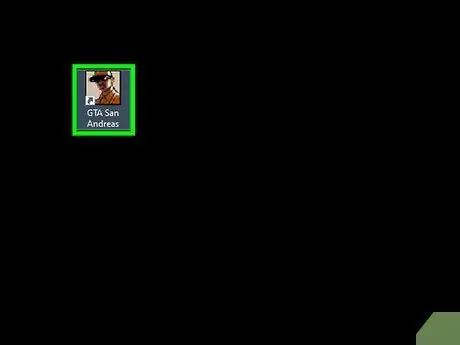
Step 16. Play GTA San Andreas
Once the GTA: San Andreas game has finished installing, you can remove the disc currently on your computer and insert the disc labeled "Play". GTA: San Andreas is about to start.
- You may need to open the EXE file on the " Play " disc in compatibility mode for the game to run. You can do this by editing the tab " Compatibility ”, as when you edited the installation file on the first disc.
- As long as the "Play" San Andreas disc is in your computer, you can double-click the GTA: San Andreas desktop shortcut to run the game.
Method 3 of 4: Via Xbox One
Step 1. Go to the Store tab on Xbox One
On the Xbox One home page, press the “ RB “four times to select tab” Store ”.
Step 2. Select Search
Swipe the screen to mark this option, then press the “ A After that, the “Store” search bar will be displayed.
Step 3. Look for Grand Theft Auto San Andreas
Type in grand theft auto san andreas. After that, only the game GTA: San Andreas will be displayed.
Step 4. Select GTA San Andreas
This Xbox 360-style game icon is at the top of the screen. Once selected, the game page will be opened.
Step 5. Select See Price
This option is at the far right of the screen.
Step 6. Select Continue
It's at the bottom of the pricing window.
Under normal conditions, the game Grand Theft Auto: San Andreas is sold at a price of 14.99 US dollars (about 170 thousand rupiah). Prices may vary depending on where you live or current promotions
Step 7. Select Confirm when prompted
After that, GTA: San Andreas will be purchased using your main Xbox One payment method and the game will be downloaded immediately.
If prompted, enter your payment details before this step
Step 8. Play GTA San Andreas
Once San Andreas has finished downloading to your Xbox One console, you can play it by following these steps:
- Choose " My games & apps ”.
- Select tab " Games ”.
- Choose " Grand Theft Auto: San Andreas ”.
Method 4 of 4: Via PlayStation 4
Step 1. Open the PlayStation Store
On the PlayStation 4 main page, swipe left to select the “ PlayStation Store ” and press the “button X ”.
If prompted to update the system, select “ Update Now ", choose " Next ", choose " Updates ”, and wait for the system update to finish installing.
Step 2. Select Search
It's at the top of the screen.
Step 3. Look for Grand Theft Auto
Type in grand theft auto and wait for the appropriate game to appear on the right side of the screen.
Step 4. Select Grand Theft Auto San Andreas
This option is displayed on the right side of the screen. Once selected, the Grand Theft Auto: San Andreas game page will open.
Step 5. Select Add to Cart
It's in the upper-left corner of the screen.
Step 6. Select Proceed to Checkout
It's below the "Grand Theft Auto: San Andreas" heading.
Step 7. Select Proceed to Checkout
This button appears at the bottom of the screen.
Step 8. Choose a payment method
In the list of payment methods at the top of the screen, mark the method you want to use and press the “ X ”.
If you haven't added or defined a payment method, please add one before continuing
Step 9. Select Confirm Purchase
It's on the right side of the screen. Purchases will be confirmed and the game Grand Theft Auto: San Andreas will be downloading soon.
Once GTA: SA has finished downloading, you can select it from the PlayStation 4 main page to run the game
Tips
The original GTA: San Andreas version was made for the PlayStation 2 console in 2004. To run this version of GTA: San Andreas, simply insert the GTA: SA disc into the PlayStation 2 console and wait for the game to load
Warning
- Usually you can't run the original version of GTA: San Andreas on a computer without making modifications to the compatibility settings.
- Downloading and playing GTA: San Andreas (or any other paid game) without paying is illegal.






