This wikiHow teaches you how to view the contents of the clipboard on an Android device. You can paste the clipboard to see what's in it at the moment, or download a third-party program on the Play Store that can keep a record of everything you copy.
Step
Method 1 of 2: Paste the Clipboard
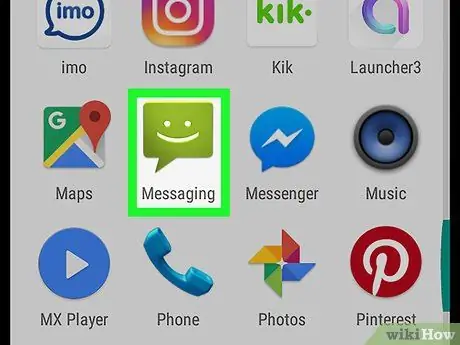
Step 1. Run the messaging app on the device
This is an application that can be used to send text messages to other phones from the device. Depending on the device model, the app might be named Messages, Messenger, Text Messages, or Android Messages.
If you're using a tablet, you can run any app that lets you take notes, send messages, or write text of any kind. If your device does not have the appropriate application, open the email (email) and use the text field in the body of the email. You can also open Google Drive and create a new document
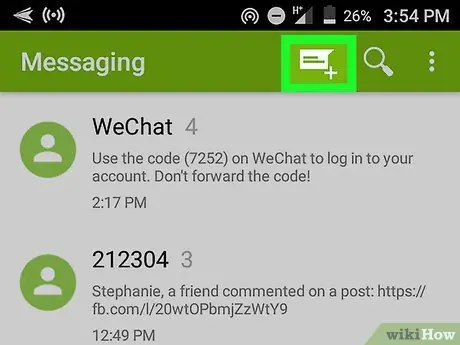
Step 2. Create a new message
Within the messages app, tap the button to compose a new message with a blank text page. On most devices, the button can be an icon " +" or a pencil.
Alternatively, you can create a new message in another messaging or chat app, such as WhatsApp, Facebook Messenger, or Google Hangouts
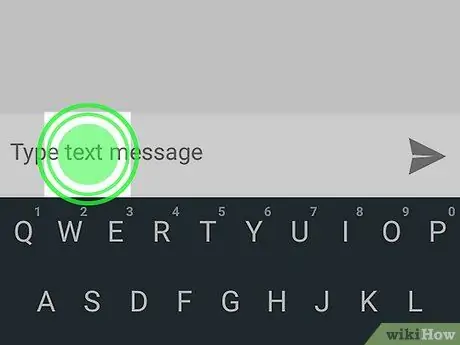
Step 3. Tap and hold the text message field
This is a text field on the screen where you can type a message. A pop-up menu will be displayed.
On some devices, you may first need to enter the recipient of the message and press the key Next so you can tap the message field.
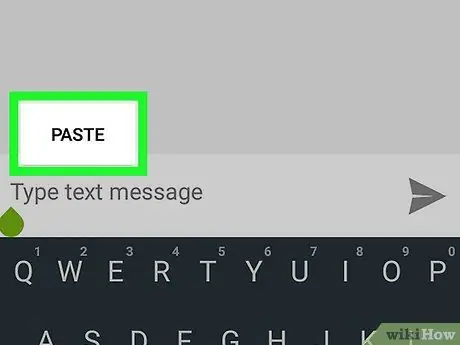
Step 4. Tap the Paste button
If something is in the clipboard, the Paste option will appear in the pop-up menu. By tapping on it, the clipboard will be pasted in the message field.
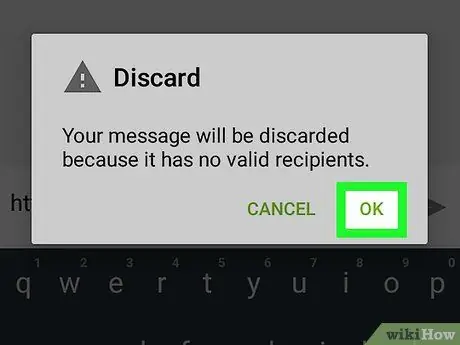
Step 5. Delete the message
Now that you know the contents of the clipboard, you can now delete the message you've created. This way, you can find out what's in the clipboard on your device without having to send the message to someone.
Method 2 of 2: Using the Clipboard App
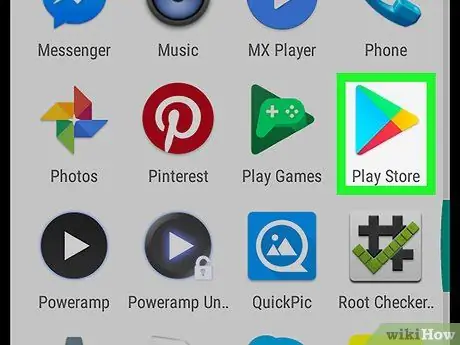
Step 1. Open Google Play Store
The Play Store icon is a colored arrow in the device's Apps list.
If you want to browse the Play Store, connect your device to the internet
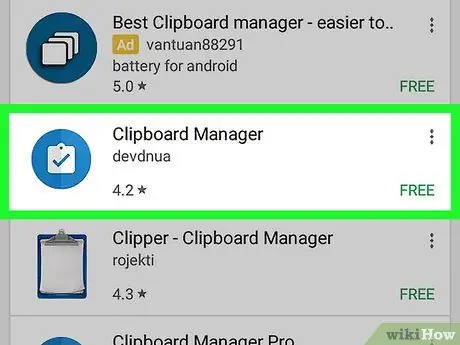
Step 2. Search and download clipboard manager app on Play Store
Clipboard manager can be used to keep track of clipboard history by saving everything you copy and paste. You can explore section Productivity that is in Categories, or using the column Search located at the top of the screen to find clipboard managers (both free and paid).
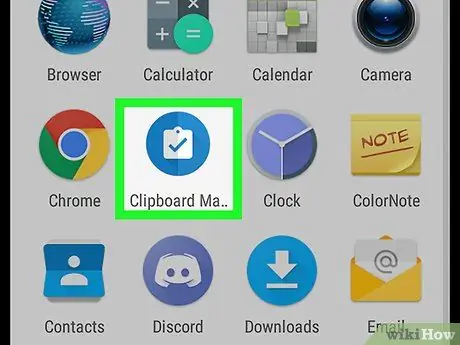
Step 3. Run the clipboard manager app
Find the downloaded clipboard manager in the Apps list, then open the app by tapping on it.
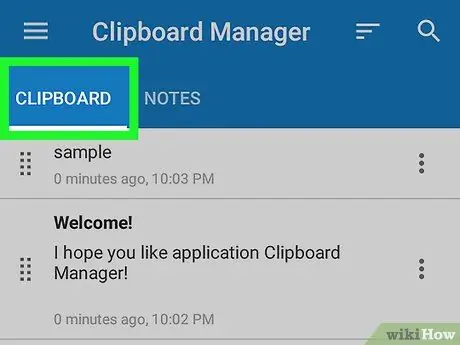
Step 4. Check your clipboard notes in clipboard manager app
The app will display a list of everything copied to the clipboard.






