- Author Jason Gerald [email protected].
- Public 2023-12-16 10:50.
- Last modified 2025-01-23 12:04.
You cannot change the username that is already associated with your Snapchat account
However, you can delete the old account and create a new account with a different username. Alternatively, you can change your display name which is the name that is shown to friends and other users when you upload a post or send a chat message.
Step
Part 1 of 3: Deleting Old Snapchat Account
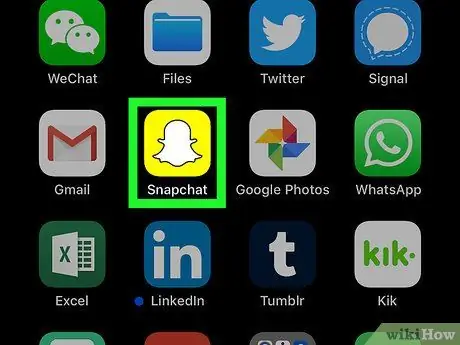
Step 1. Open the Snapchat app
This app is marked by a yellow icon with a ghost logo.
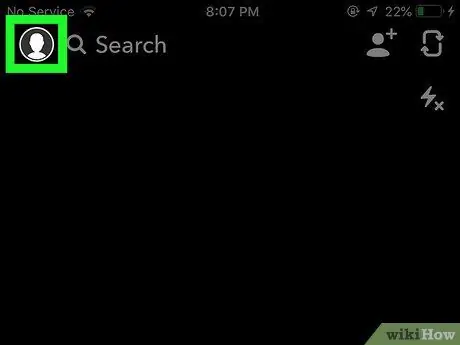
Step 2. Swipe down the screen from any page
After that, your Snapchat account page will be displayed.
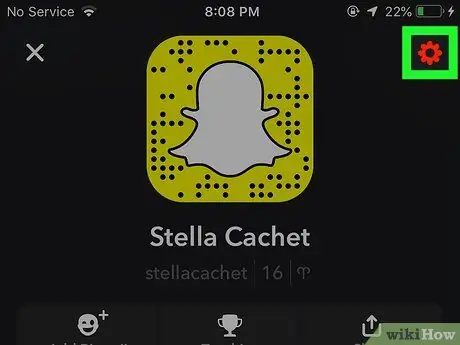
Step 3. Touch the ️ button
It's in the upper-right corner of the page and allows you to access the settings menu (“Settings”).
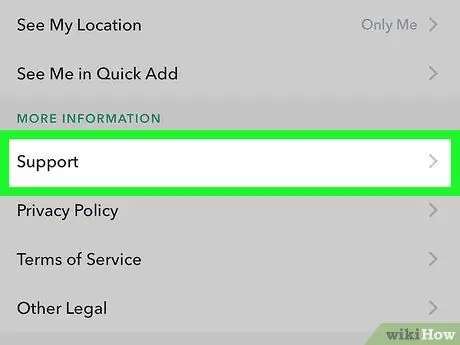
Step 4. Scroll down and select Support
This option is in the “More Information” section.
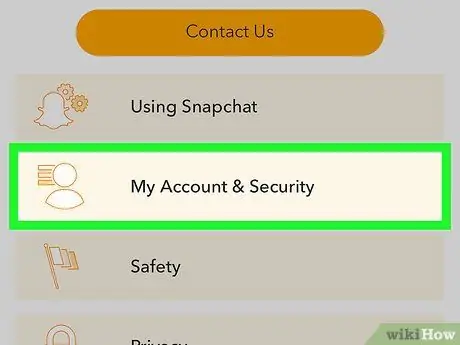
Step 5. Select My Account & Settings
This option is the last option displayed.
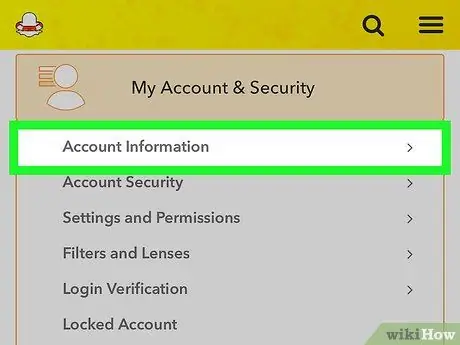
Step 6. Select Account Information
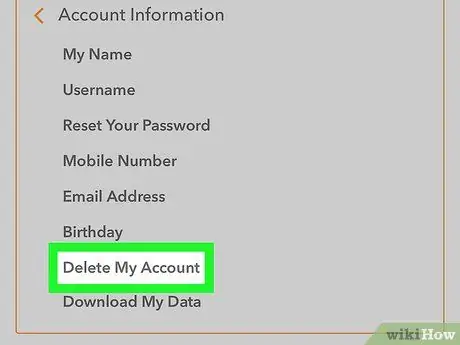
Step 7. Select Delete My Account
The option is displayed in the middle of the menu. Once selected, a new page containing how to delete an account will be displayed.
If you want a new Snapchat username, but don't want to delete an existing account, simply create a new one
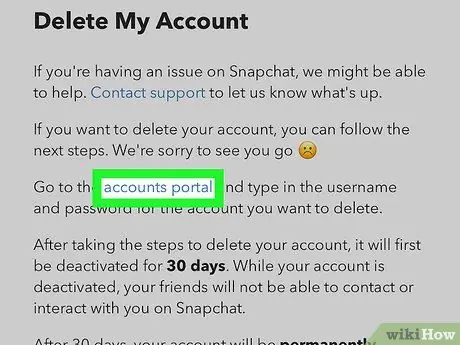
Step 8. Select the page
The options are in the second paragraph.
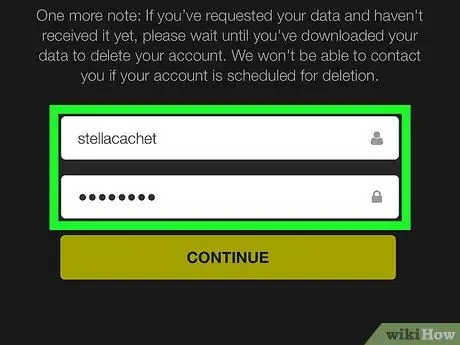
Step 9. Type in the account password
This is done to verify the account deletion decision.
If your username is not filled in automatically, you will need to enter the username manually
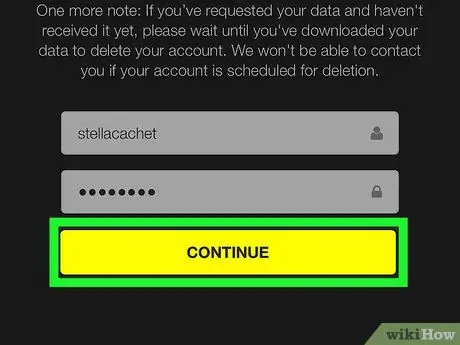
Step 10. Select Continue
Now, your Snapchat account is deactivated and will be deleted after 30 days.
- If you change your mind, you can reactivate your account by logging into your Snapchat account within 30 days of deactivation.
- As of February 2017, there is no way to copy a friend list from Snapchat. While many user profiles can be searched by phone number from the device's contact list, you can't take a screenshot of the friends list before deleting the account.
Part 2 of 3: Creating a New Snapchat Account
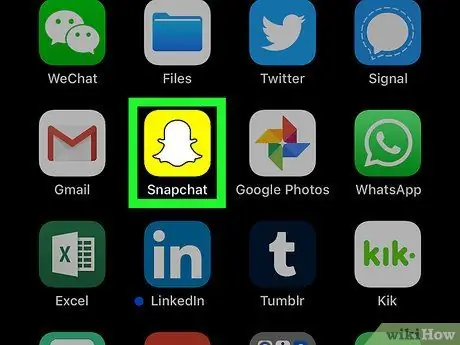
Step 1. Open the Snapchat app
This app is marked by a yellow icon with a ghost logo.
Type in the account username and password if you're not logged in automatically
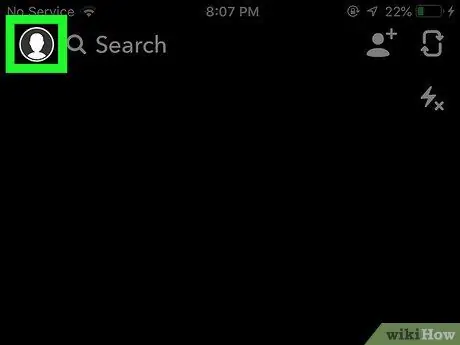
Step 2. Swipe down the screen from any page
After that, your Snapchat account page will be displayed.
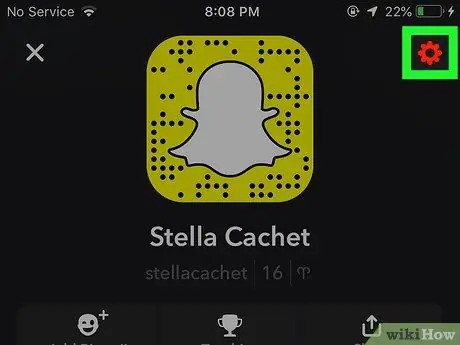
Step 3. Touch the ️ button
It's in the upper-right corner of the screen and allows you to access the settings menu (“Settings”).
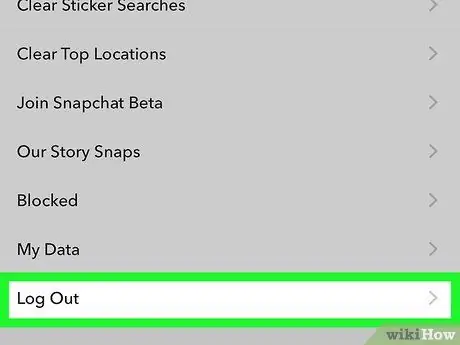
Step 4. Scroll down and select Log Out
It's at the bottom of the menu.
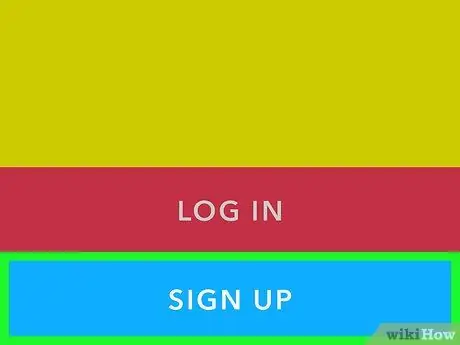
Step 5. Select Sign Up
After that, you will be asked to create a new Snapchat account.
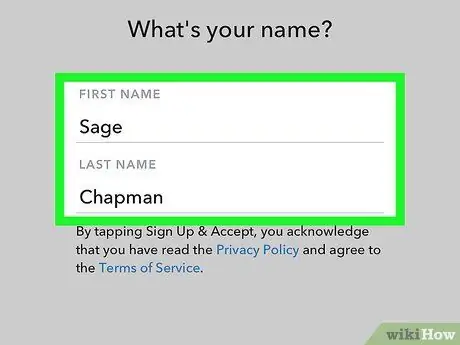
Step 6. Type in your name
Type your first name and last name in the fields provided.
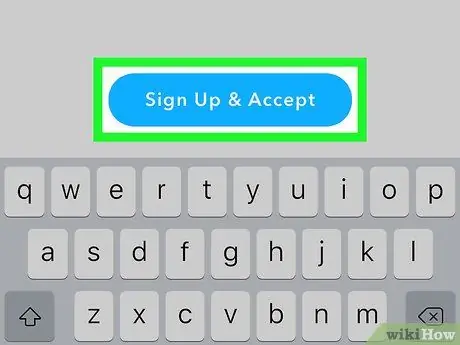
Step 7. Select Sign Up & Accept
After that, enter your date of birth if prompted, and select “Continue”.
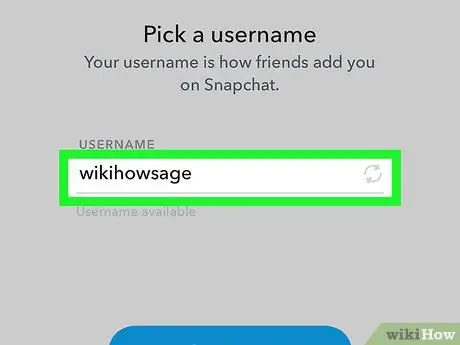
Step 8. Type in the new username
Select the username you want to associate with your new Snapchat account.
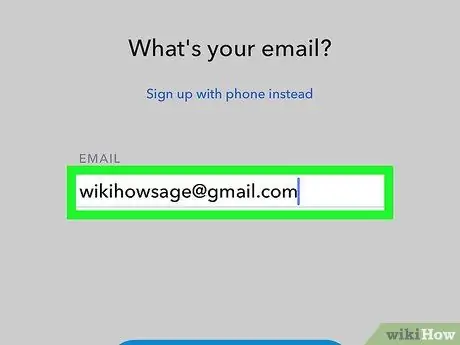
Step 9. Enter your email address
The email address entered must be different from the email address associated with your old account.
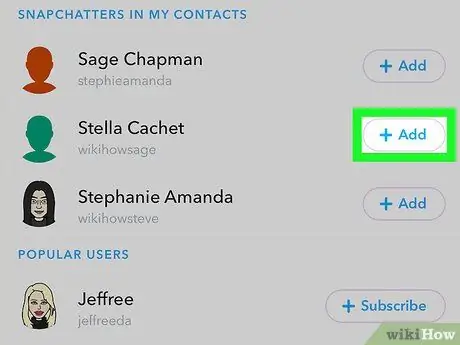
Step 10. Follow the next prompts shown on the screen
From here, you can skip a few steps and add new or old friends from your device's contact list.
- Once your account is ready, you can go back and change your email and phone addresses from the settings menu.
- Now, you can delete your old Snapchat account if you want, or leave the account active if you ever feel the need to use it again.
Part 3 of 3: Changing Snapchat Display Name
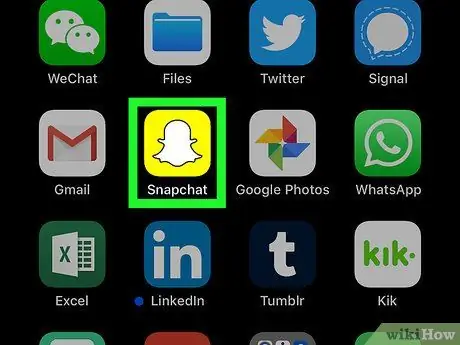
Step 1. Open the Snapchat app
This app is marked by a yellow icon with a ghost logo.
Type in the account username and password if you're not logged in automatically
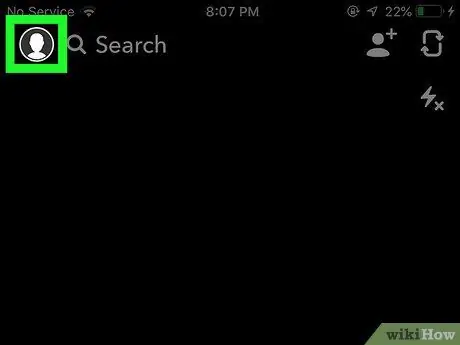
Step 2. Swipe down the screen from any page
After that, your Snapchat account page will be displayed.
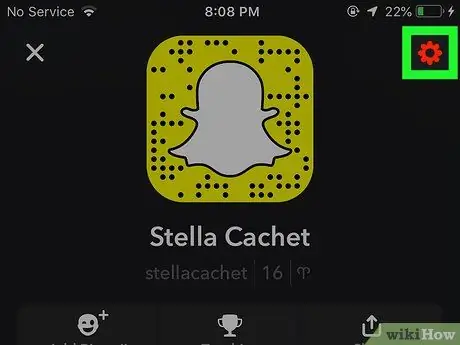
Step 3. Touch the ️ button
It's in the upper-right corner of the screen and allows you to access the settings menu (“Settings”).
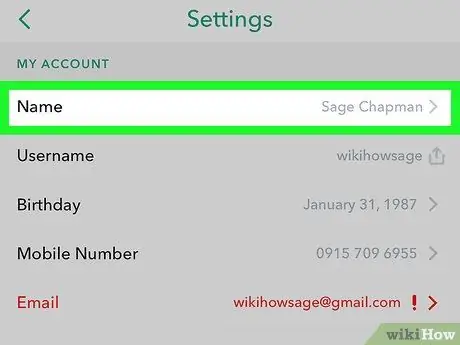
Step 4. Select Name
It's at the top of the menu.
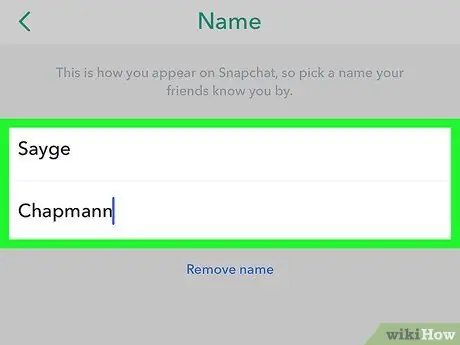
Step 5. Type in a new display name
You can enter only your first name or your first and last name. Make sure you choose a name that your friends can recognize.
If you don't want to use a display name, tap the “Remove Name” option. Other users can still see your username, but if it doesn't identify you, it will be difficult for your friends to find you
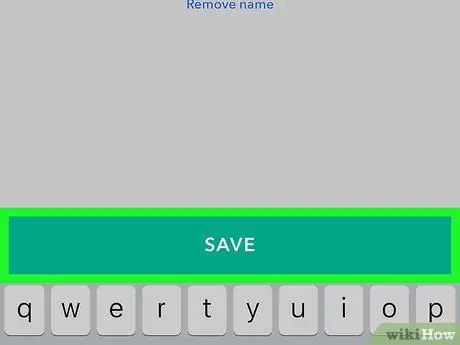
Step 6. Select Save
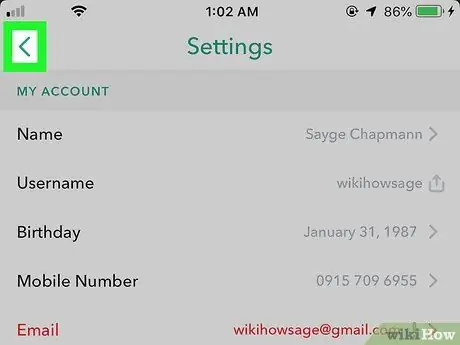
Step 7. Touch the Back button
The button appears as an arrow in the upper-left corner of the screen. Now, friends on Snapchat can see the new name you entered when you uploaded a post or sent a story.






