- Author Jason Gerald [email protected].
- Public 2024-01-19 22:11.
- Last modified 2025-01-23 12:04.
This wikiHow teaches you how to change the name your character uses in the game on the computer version of Minecraft. Unfortunately, you can't change your username on Minecraft PE or console editions because those versions use Xbox Live or PlayStation usernames or gamertags.
Step
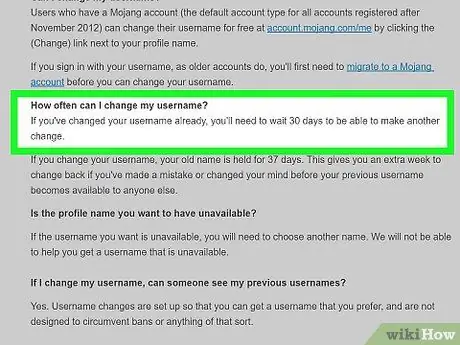
Step 1. Understand the limitations
You can't change your name if you just created an account in the last 30 days, and you can't change your name more than once every 30 days. You'll also need to change it to a name that no one else has chosen. The name must be longer than two characters and can only contain underscores, letters, and numbers.
In-game username changes will not change your profile name on the Minecraft website
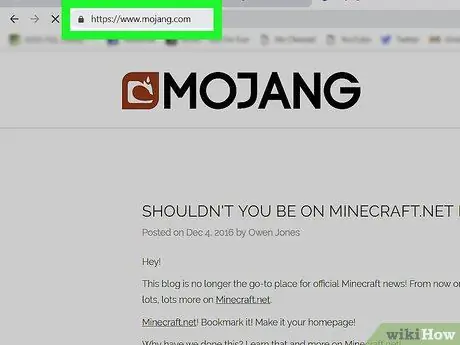
Step 2. Go to the Mojang site
Visit https://www.mojang.com/ via a browser.
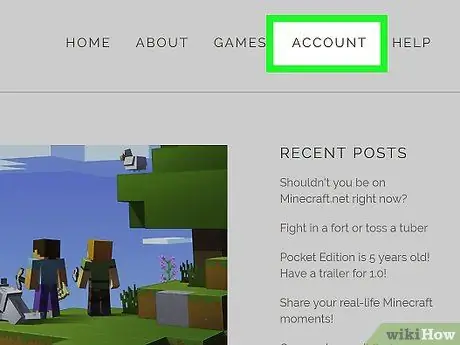
Step 3. Click ACCOUNT
It's in the top-right corner of the page.
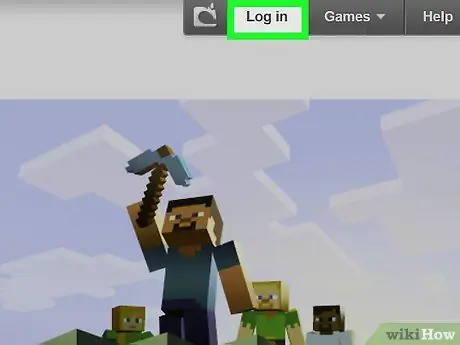
Step 4. Click Log in
It's in the top-right corner of the page.
If you're already signed in to your account, skip this step and the next two
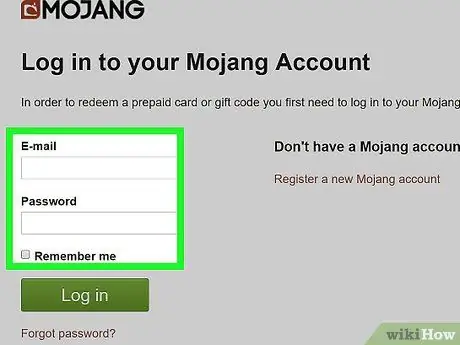
Step 5. Enter the login information
Type your email address and password into the appropriate label fields on the page.
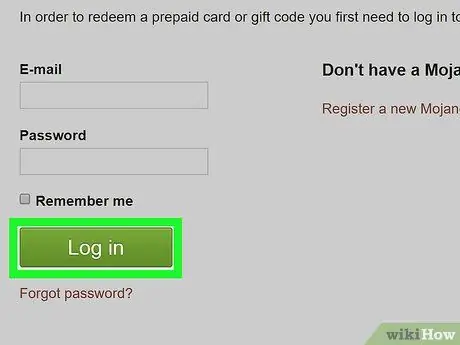
Step 6. Click Log in
It's a green button at the bottom of the page.
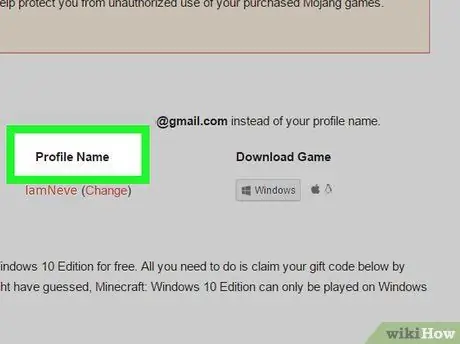
Step 7. Locate the "Profile Name" section
This segment is in the middle of the page.
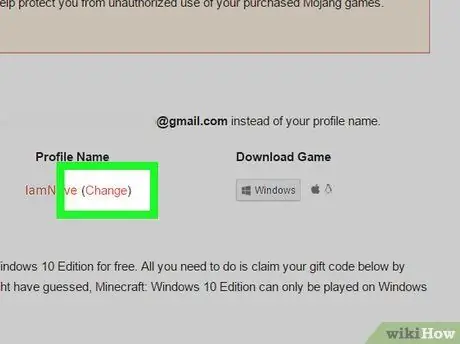
Step 8. Click Change
This link is to the right of the active username.
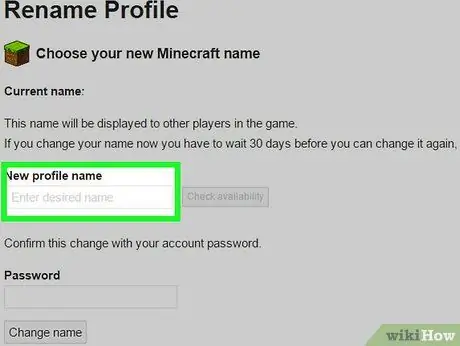
Step 9. Enter a new profile name
In the text field at the top of the page, type the username you want to use.
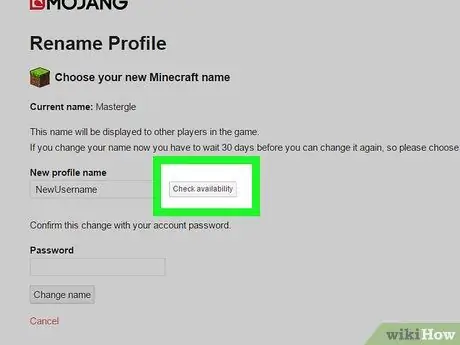
Step 10. Click Check availability
It's a gray button to the right of the profile name text field. The name you entered will be checked to see if the name has been taken or not; otherwise, you may see a green "username is available" message.
If the username is already taken, you will see a red "username is in use" message. If the message appears, try entering a different username or using a different spelling, then click again “ Check availability ”.
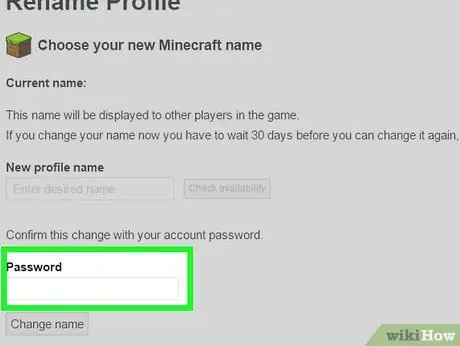
Step 11. Enter the password
In the " Password " text field at the bottom of the page, type the password you use to log into your Minecraft account.
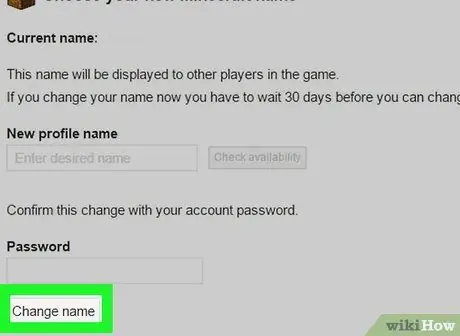
Step 12. Click Change name
This option is at the bottom of the page. After that, the old username will be immediately changed to the new username; You can see these changes when you sign in to Minecraft on a Windows or Mac computer.
- After a successful name change, you cannot change your name for 30 days.
- The old username remains available for seven days. This means you have one week to change the new username to the old name if you wish.
Tips
- If you change the gamertag, the changes can be seen on Minecraft PC and/or console editions. However, keep in mind that you can only change the gamertag a certain number of times, and changes may incur a fee.
- A name change will not change the state of the permissions/operations list.






