- Author Jason Gerald [email protected].
- Public 2024-01-19 22:11.
- Last modified 2025-01-23 12:04.
Unlike most other social media platforms, Instagram provides flexibility that allows its users to change account usernames. This name can be used by other users to identify, search for, and tag you in photos via the Instagram app after the account has been created. You can change your username easily, whether it's to make it easier for other users to find your username or you just want a different name.
Step
Method 1 of 2: Via Instagram Mobile App
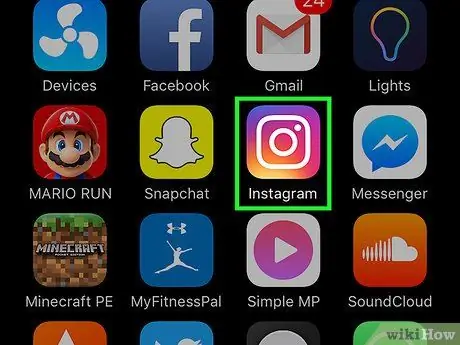
Step 1. Open the Instagram app
Tap the Instagram app icon displayed on the home screen, or search for the app and tap the icon shown in the search results.
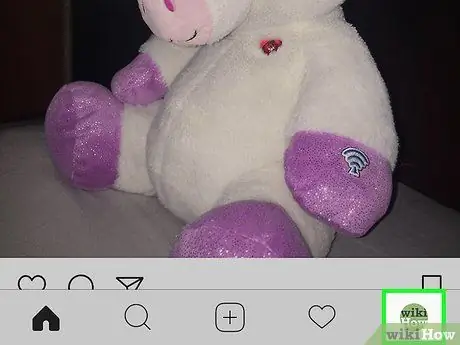
Step 2. Touch your avatar/profile photo
It's in the lower-right corner of the app window and looks like a human. Once clicked, you will be taken to the Instagram profile page.
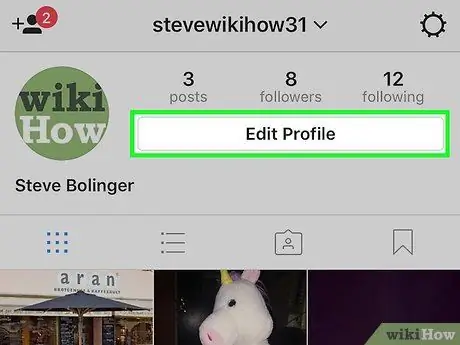
Step 3. Touch the “Edit Your Profile” option
It's a gray button below the number of posts and followers.
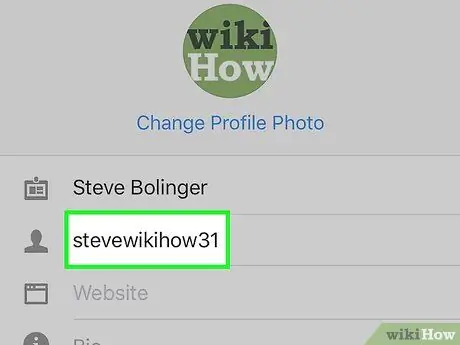
Step 4. Touch the “Username” field
This column displays the name of the currently active user and can later be used to change the username.
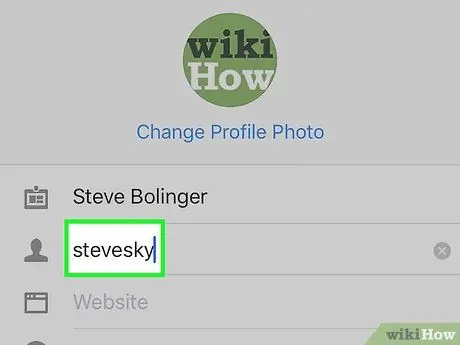
Step 5. Type in the new username
This process does not automatically save the username.
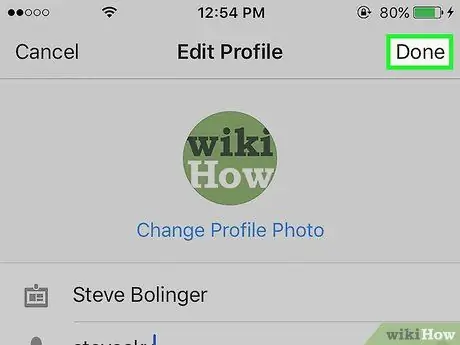
Step 6. Touch the Done button once you are satisfied with the new username
It's at the bottom of the page.
- If the proposed new username is not available because it has already been chosen by another user, a red text message " Sorry, that username is taken." will be displayed at the bottom of the screen.
- If the proposed username is available, a green text message "Profile saved!" will be displayed at the bottom of the screen.
Method 2 of 2: Via Desktop Site
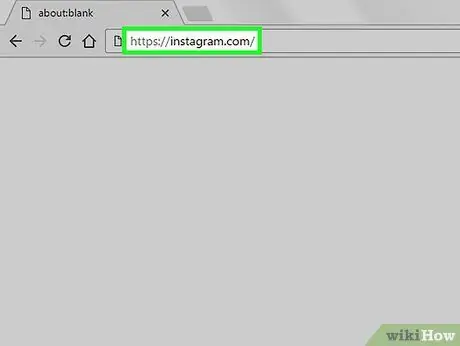
Step 1. Visit the Instagram site
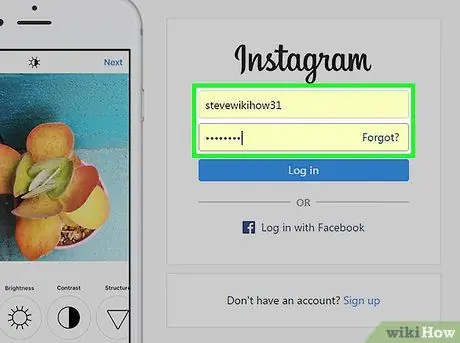
Step 2. Enter the currently active username and account password
Type your username and password into the fields on the right side of the screen.
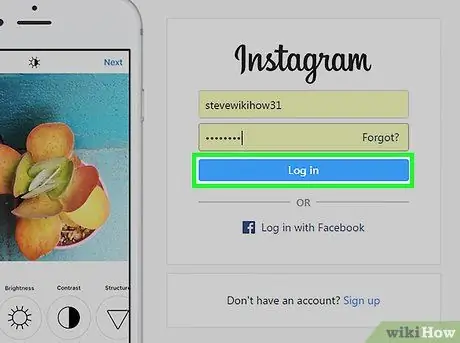
Step 3. Click the “Log In” button
If you entered the correct account information, you will be taken to the Instagram feed page.
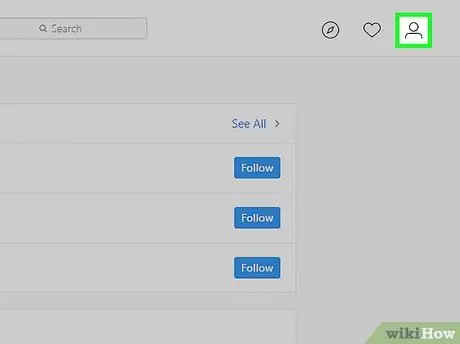
Step 4. Click on your avatar/profile photo
It's in the upper-right corner of the window and looks like a human. Once clicked, you will be taken to the Instagram profile page.
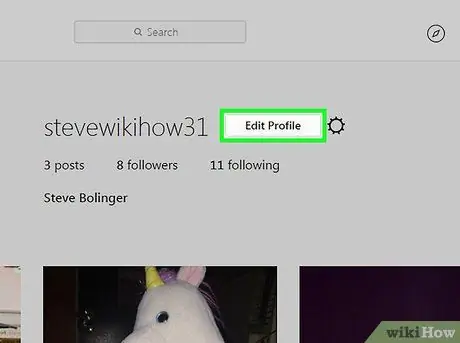
Step 5. Click the "Edit Profile" button
This large button appears to the right of the username and profile photo.
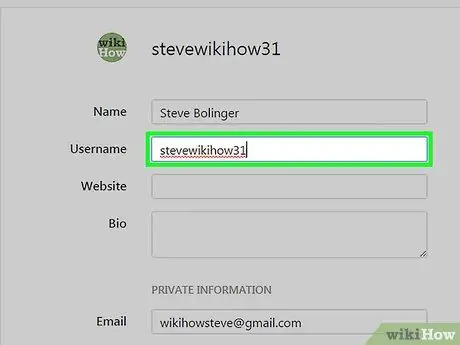
Step 6. Click the “Username” column
This column displays the name of the currently active user and will later be used to change that name.
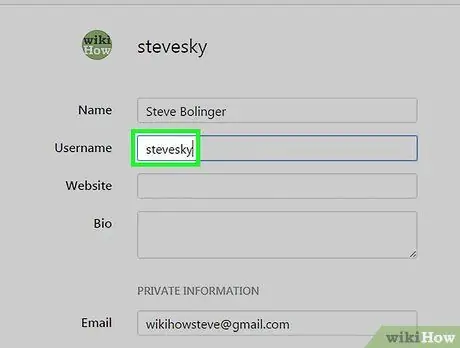
Step 7. Type in the new username
This process will not automatically save the new username.
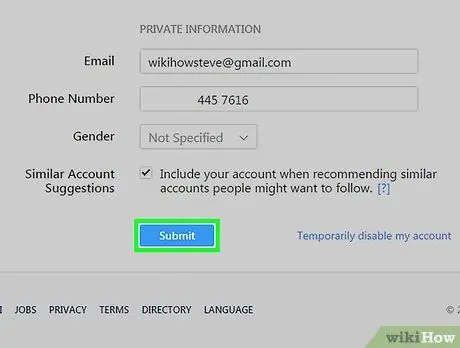
Step 8. Press the Submit button once satisfied with the new name chosen
It's at the top of the page.
- If the proposed new username is not available because it has already been chosen by another user, a red text message " Sorry, that username is taken." will be displayed at the bottom of the screen.
- If the proposed username is available, a green text message "Profile saved!" will be displayed at the bottom of the screen.






