- Author Jason Gerald [email protected].
- Public 2023-12-16 10:50.
- Last modified 2025-01-23 12:04.
This wikiHow teaches you how to update the name that represents your account/profile on Poshmark via iPhone or iPad. While there's no option to change your username via the mobile app, you can easily change your name on Poshmark.com via your favorite web browser.
Step
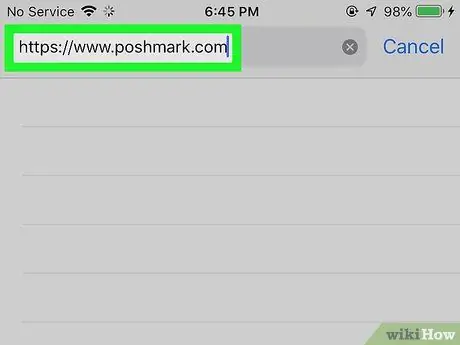
Step 1. Visit https://www.poshmark.com via a web browser
Since there is no option to change the username via the Poshmark mobile app, you will need to access the Poshmark website via a web browser such as Safari.
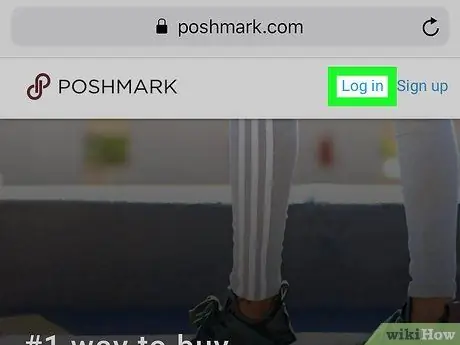
Step 2. Touch Log in
It's in the top-right corner of the page.
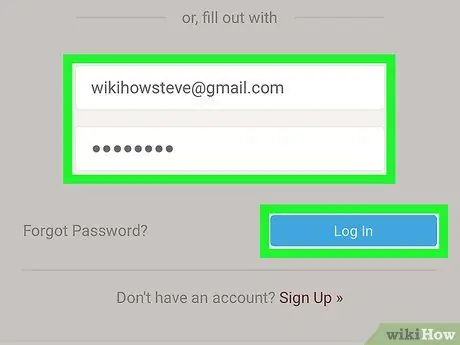
Step 3. Sign in to your Poshmark account
You can log into your account using a Facebook, Google account, or a username and password, depending on the Poshmark account registration method you previously followed.
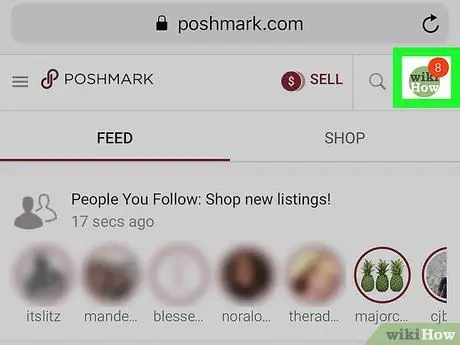
Step 4. Touch the profile photo
The photo is in the top-right corner of the page. The menu will expand afterwards.
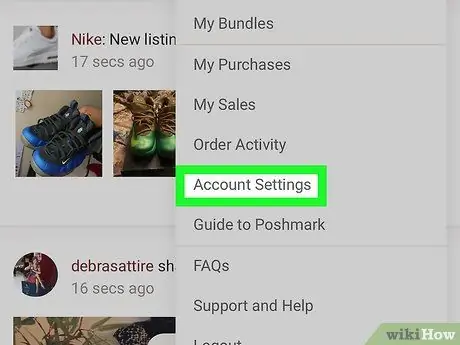
Step 5. Scroll down and tap Account Settings
This option is at the bottom of the menu.
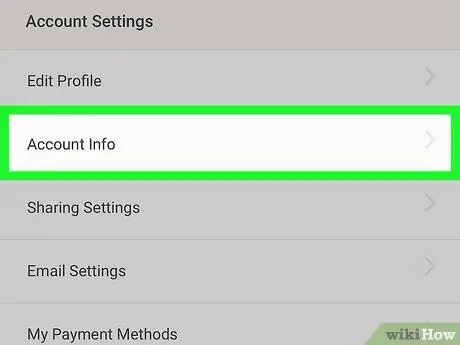
Step 6. Touch Account Info
It's at the top of the menu. All account information that can be changed, including username will be displayed.
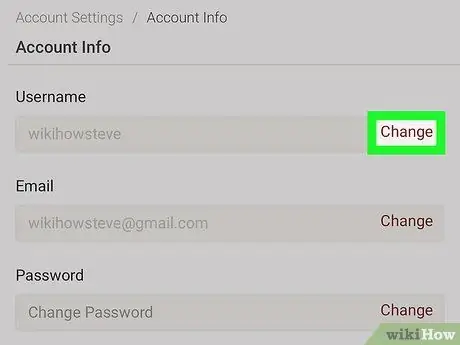
Step 7. Touch Change next to "Username"
This option is the first option at the top of the page. Poshmark will send a verification message to your email address. A "Verify" pop-up window will also be displayed.
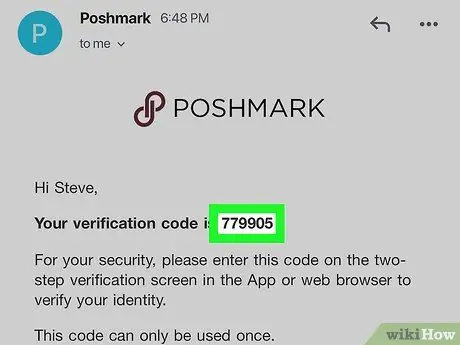
Step 8. Copy the verification code from the email
Open a message from Poshmark to find the six-digit verification code. To copy the code, touch and hold the code until a menu appears, then touch “ Copy ” on the menu.
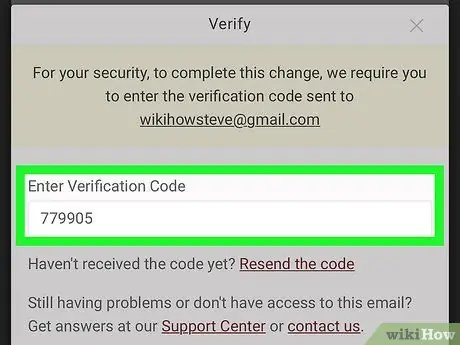
Step 9. Paste the copied code into the “Verification” pop-up window
Touch and hold the “Enter Verification Code” window until the menu appears, then select “ Paste ”.
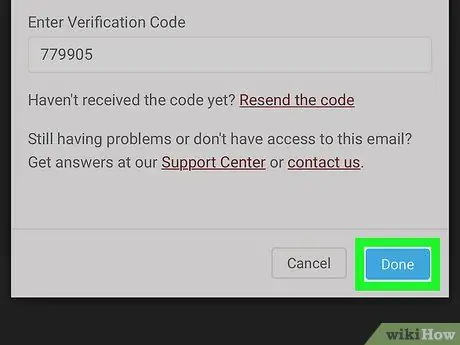
Step 10. Touch Done to verify
It's a blue button at the bottom of the screen. Now you can change the username.
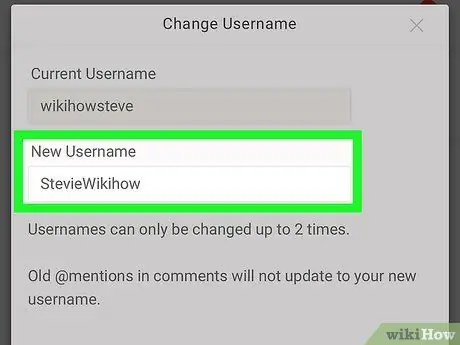
Step 11. Type the username in the " New Username " field
This column is under the old username.
You can only change your username twice so make sure you choose the name you really want
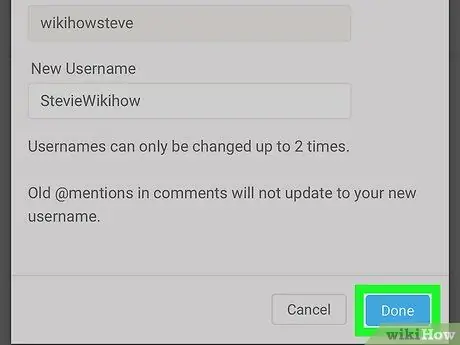
Step 12. Touch Done to save changes
The new username will be activated immediately.






