Connecting a Microsoft Surface to a TV will allow you to create photos, videos, and presentations at a much larger size -- and even more vivid images. You can also enjoy movies on a larger screen. First, you'll need an HDMI cable and a video adapter to connect the Surface to the TV.
Step

Step 1. Connect your device with an HDMI cable
Plug one end of the HDMI cable into the HDMI port on your TV. Plug the other end of the HDMI cable into the Surface port.

Step 2. Insert the adapter into the HD video out of the Surface
The HD video out should be on the top right.
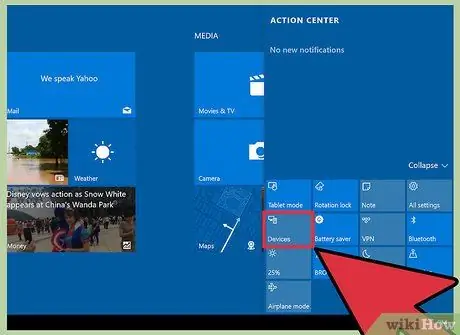
Step 3. Tap (tap) “Devices
” Swipe your finger from the right edge of the screen to the left, then tap “Devices.”
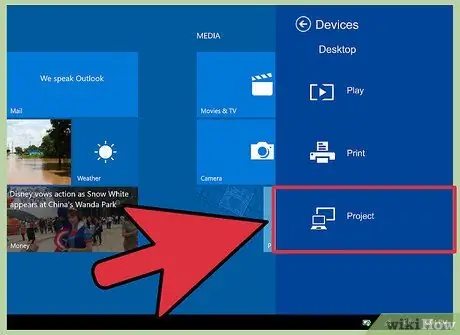
Step 4. Tap “Project
” Tap “Project to a connected screen. ”
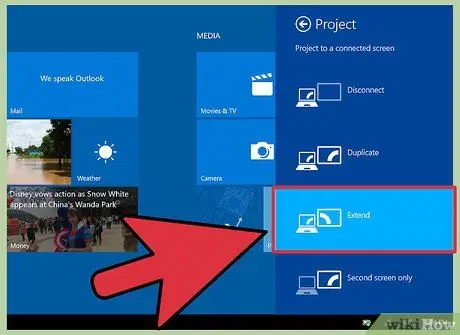
Step 5. Choose whether you want to duplicate, expand, or use the TV as a second screen
Please enjoy!






