Annotation refers to the process of marking and taking notes in the text. It's an important element in academic research and collaborative editing. Use common annotation notes in your preferred annotation format. You can annotate in handwriting, a PDF, or an online note-taking program.
Step
Method 1 of 4: General Annotation Procedure

Step 1. Note the source information on the top edge of the paper when you annotate on separate paper
If you are annotating the article itself, skip this step.
Record detailed sources of information by day and time of access. Newspaper articles are often edited periodically according to events that occur

Step 2. Find out if you were asked to annotate a particular discussion or essay topic
If so, mark all sections of the text that relate to the topic. The tags in the text make it easier for you to find the references you are looking for when you are in class or writing.

Step 3. Take a pencil or pen
Put parentheses around the text you think is important, then note the phrase or sentence in the margins.
- If you are using separate paper, note the page and line order for easy reference. If there is only 1 annotation per page, you can simply write the page.
- If you're using digital annotations, mark up the text and leave comments that will appear as notes in the margins, just like handwritten on the margins of the paper.

Step 4. Annotate as you read the article
Never read an article and try to go back to the beginning to annotate it, unless you plan on reading the article again. Annotations encourage active reading and writing, as does research.

Step 5. Create questions as you scroll through the text
Write questions in the margins, such as “Who are the characters they cite?” or “What is the author referring to?” This will spur you to read the article in more depth.
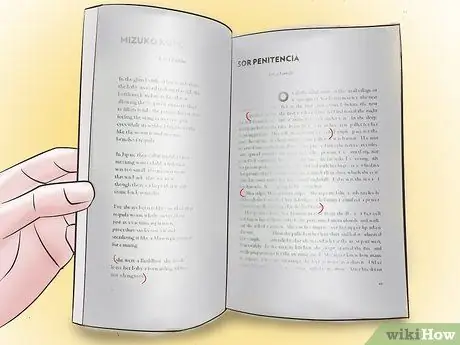
Step 6. Focus on the theme and its relationship to your class topic
Put brackets around the selected sentences and write the theme or phrase in the margins.

Step 7. Write an opinion
Whether you agree or disagree with the author of the article, make notes next to phrases that have inspired you.
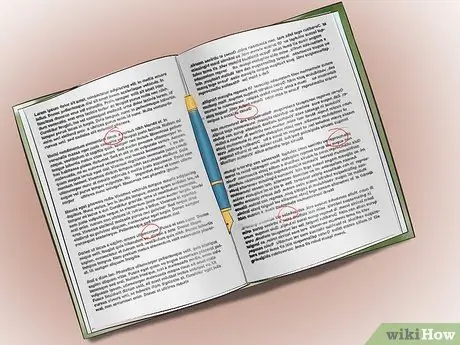
Step 8. Circle the words or concepts that you do not understand
Make a list of the words circled on a piece of paper and find out what they mean. That way, you can increase your understanding of the content of the related article.
Method 2 of 4: Annotating Articles Using Handwriting

Step 1. Photocopy the article
Annotations are easier to make when you use a highlighter instead of a pencil. You can save the text for future research.
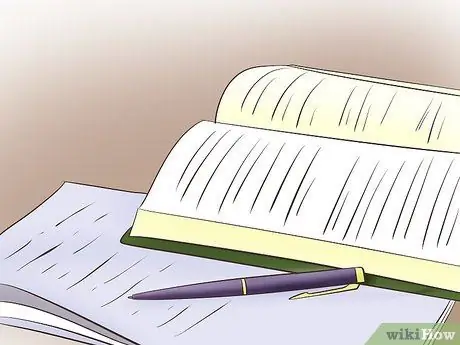
Step 2. Use separate sheets of paper if the margins for newspapers or magazines are too small

Step 3. Divide the sheet of paper into segments based on the subtitles in the article, if you are using a different sheet
This way, you can easily organize your annotations.

Step 4. Annotate the article once you are done
Many teachers or lecturers ask their students to write a bibliographic entry, followed by 2 to 5 sentences describing the content of the text. If you are asked to do this, reread your annotations and write based on the themes and concepts that have been noted.
- Descriptive annotations conclude an article, while critical annotations express the reader's opinion about a text.
- Ask your teacher or professor if your bibliography should follow the MLA (Modern Language Association), Chicago, or APA (American Psychological Association) style before completing it, as each has a different way of writing bibliographic data.
Method 3 of 4: Annotating PDF Articles

Step 1. Save the PDF version of the article on your computer
- This method is commonly used for article editing, tablet/phone annotation and mobile research, as well as academics.
- If you can't find a PDF version of an Internet article, try saving the PDF version using your web browser. Click the File menu and select "Print". Then, select the “Save as PDF” or “Open as PDF” option and save the file on your computer.
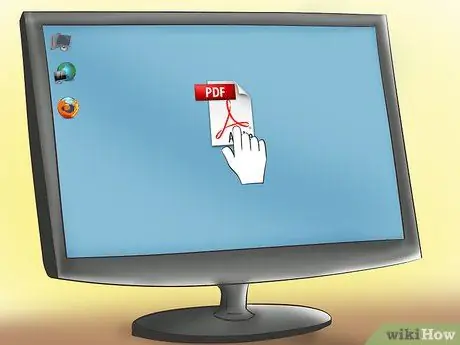
Step 2. Make sure you have a text-based PDF, not just an image PDF of your article
A PDF program capable of recognizing text in articles will allow you to mark selected lines. While the image does not allow you to do any manipulation on the article.
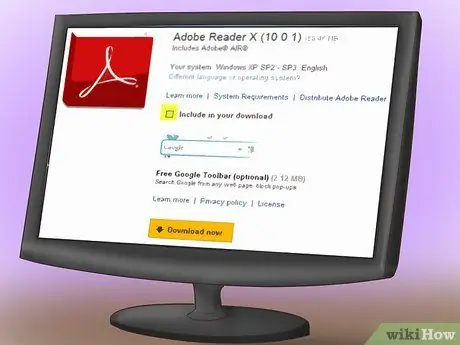
Step 3. Download a PDF reader program, such as Adobe Reader or Apple Preview

Step 4. Open the file in the program
If you're using Apple Preview, open the Tools menu and select “Annotate” to access the annotation toolbar. If you are using Adobe Reader, open the View menu, then select “Comments” and “Annotations”.
- Learn about the functions found on the annotation toolbars of both programs. They both offer icons that let you bookmark, comment, change text color, strike out text, and much more.
- If you are using a PDF image file, create a grid or select a part of the image. Then, add a note next to it.

Step 5. Read the article
When you find a phrase or quote you want to highlight, use the highlight tool. When you're ready to make a comment, use the text balloon to write your thoughts in the margins.
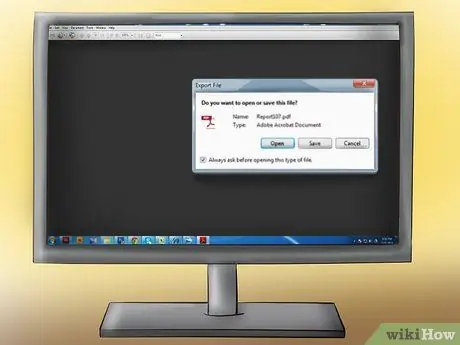
Step 6. Save the article
You can add your name to the file. For example, “Biodiversity in forests with annotations by John Smith”.
Method 4 of 4: Annotating Articles on Webpages

Step 1. Download an online note-taking program
Evernote is perhaps the most popular note-taking app on the market today. However, its use requires you to have a monthly subscription. Other good and free program alternatives include MarkUp.io, Bounce, Shared Copy, WebKlipper, Diigo, and Springnote.
If you need to collaborate or send annotations to teachers or professors, an online note-taking tool may be the best option
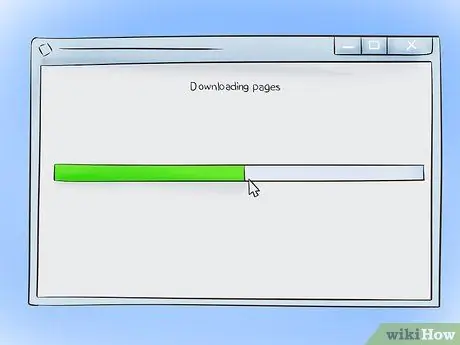
Step 2. Install the program in a web browser or computer
You may need to create an account, sign up for a free trial or subscribe to access the annotation functionality you need.
- Evernote is a multiplatform application that lets you use it on your computer or iPhone, so you can access annotations whenever you need them.
- Diigo is a browser add-on designed to easily annotate and collaborate.

Step 3. Enter the web page where your article is located

Step 4. Click the browser add-ons button which is usually located near the address bar
In some add-ons, you need to highlight the text in the desired page before clicking the button.
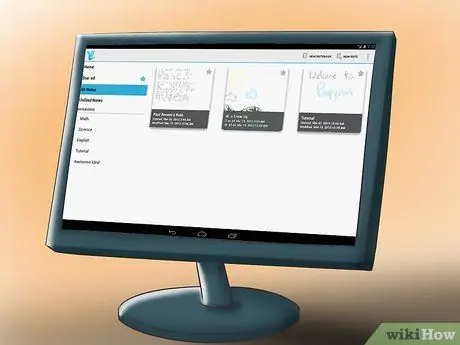
Step 5. Use the annotation toolbar to mark, draw, or note information

Step 6. Save the annotation, if you want to clip it and use it when you are not connected to the internet
You can also create screenshots to save the entire annotated article.






