- Author Jason Gerald [email protected].
- Public 2024-01-19 22:11.
- Last modified 2025-01-23 12:04.
Typing skills are required in many occupations. So, increasing your typing speed might be a must if you want to be more proficient at your job. Increasing typing speed can be done alone or by following the right exercises. Either way, you must commit to practicing every day if you want to improve your typing skills.
Step
Method 1 of 3: Mastering Basic Typing Skills

Step 1. Find a keyboard (keyboard/typewriter) that is comfortable for you
There are many types of keyboards on the market, including ergonomic models that make you feel more comfortable when typing. If you find you can't type effectively with the keyboard you're currently using, it might be a good idea to try an ergonomic keyboard that offers more comfort while working.
- Pay attention to the size of the button. The larger the key size, the easier it will be for you to type. So you need to find a keyboard with the keys you use most often, such as letters and numbers, that are larger than the rest of the keys.
- A keyboard with concave keys that fit your fingertips would be a good choice if you want to reduce typing errors while trying to increase speed.
- We recommend choosing a keyboard with keys that have strong tactile feedback. That is, the button provides enough resistance to let you know that a beat has been received. The resistance also reduces the chances of you accidentally pressing the wrong key while typing so you can type faster.

Step 2. Familiarize yourself with the keyboard
Most keyboards have fairly standard settings, but some may have different features or layouts. Make sure you read the instructions or manual that came with the keyboard so that you know the functions of all the buttons and shortcuts that may be useful to you. Once you understand the function of all the keys, try to imagine a visual layout of the keyboard in your mind that you can reference as you type.
Many keyboards have time-saving keys that provide shortcuts for common commands or keystrokes. Make sure you read the information about shortcut keys to help increase speed

Step 3. Arrange the spokes properly
The most important step to increase your typing speed is to make sure your fingers are in the correct position on the keyboard. Place the index finger of your left hand over the "F" key and the index finger of your right hand over the "J" key. These keys usually have a slight bump on the surface so you can feel them without looking at the keyboard. The other three fingers of the left hand should be above the “A”, “S”, and “D” keys, while the three fingers of the right hand should be above the “K”, “L”, “M” keys. Place both thumbs on the spacebar.
- The row containing the keys “A”, S”, “D”, “F”, “J”, “K”, “L”, and “;” This is known as a “home run” because your fingers will start at the starting position and return to that line as you type.
- As you arrange your fingers on the keyboard, keep them slightly arched, while keeping your hands relaxed.
- Make sure the keyboard is centered and in front of your body.

Step 4. Use the right finger to press the other button
While typing, you will press all the keys on the keyboard from the starting position. That means certain fingers are assigned to press certain keys to be able to type in the most efficient way. In most cases, you will use the same radius from the start row to press the buttons in the top and bottom rows.
- Press the “1”, “2”, “Q”, and “Z” keys, in addition to the “A” key, with the little finger of your left hand.
- Press the “3”, “W”, and “X” keys, in addition to the “S” key, with the ring finger of your left hand.
- Press the “4”, “E” and “C” keys, in addition to the “D” key, with the middle finger of your left hand.
- Press the “5”, “6”, “R”, “T”, “G”, “V” and “B” keys, in addition to the “A” key, with the index finger of your left hand.
- Press the “7”, “Y”, “U”, “H”, “N”, and “M” keys, in addition to the “J” key, with the index finger of your right hand.
- Press the “8”, “I”, and “,” keys, in addition to the “J” key, with the middle finger of your right hand.
- Press the “9”, “O”, and “.” keys, in addition to the “L” key, with the ring finger of the right hand.
- Press the “0”, “-”, “=”, “P”,”[“, “]”, “,”, and “/” keys, in addition to the “;” key, with the pinky of the right hand.
- Press the “Shift” key with the pinky of the hand opposite the finger you used to press the other key.
- Press the spacebar with whichever thumb you feel most comfortable with.

Step 5. Practice regularly
Just like any other skill, the only way you can really increase your typing speed is to practice regularly. The more you type, the more comfortable you will become with the keyboard layout and correct finger positioning. You'll also develop muscle memory as you type common letter combinations so you can type faster and more accurately.
- One of the best ways to practice is to type a short sample quote over and over again. You can find many short quotes online that are designed to improve typing accuracy and speed.
- When practicing, focus on accuracy first. Make sure you type each word correctly and try to place the correct spaces and punctuation. Once you feel the typing results are getting more accurate, you can start working on increasing the speed.
- Practicing doesn't mean just doing an online typing test. Writing emails to friends and family and posting posts on online forums can help hone your typing skills and increase speed.

Step 6. Take regular breaks
Practice is key to improving your typing speed, but make sure you also take breaks if necessary. If you push yourself too hard, there's a good chance that you'll end up feeling exhausted, or even worse, of experiencing an injury, such as carpal tunnel syndrome. When you start to feel discomfort in your hands or wrists, stop typing for a few moments to give your hands rest.
To keep yourself from working too hard, create a practice schedule by setting aside a certain amount of time each day to practice typing. However, add rest periods to your schedule to keep your body fresh. For example, you might decide to type for 30 minutes every day, then take a break every 10 minutes or so
Method 2 of 3: Increase Typing Speed
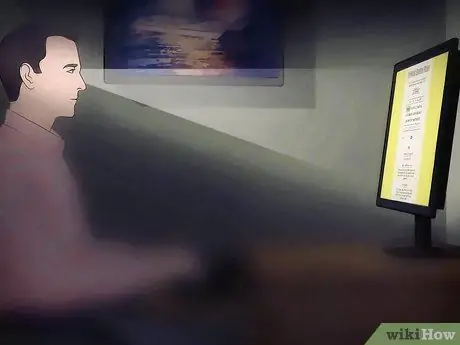
Step 1. Center your gaze on the screen
Your natural instinct may be to look down, at the keyboard, as you type. However, hovering over the keys on the keyboard will only slow you down and increase the chances of errors. While typing, focus on the computer screen and use a technique known as touch typing. You may make more mistakes the first time you use this method, but you will be able to quickly learn the keyboard layout and key positions, and will increase your typing speed.
- When learning to type without looking at the keyboard, try covering your hands with a piece of cloth, a piece of paper, or a piece of cardboard so you can't see the keys even when you peek.
- Even if you have to keep your eyes on your computer screen all the time, it's okay to glance at the keyboard every now and then to make sure you know where the keys are.
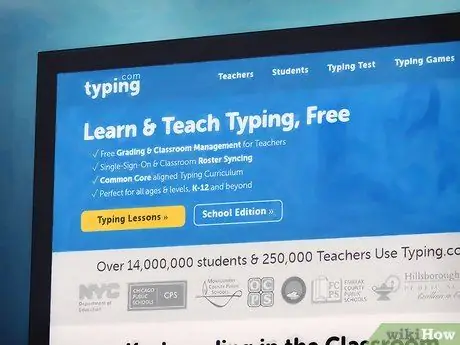
Step 2. Try a typing test on the internet
If you want to see how efficient your typing skills are, use various online typing tests to find out your speed. In most cases, you will be asked to type in a certain excerpt of text, and the website will take time to determine how many words you type per minute (wpm) and how accurate your typing is. This program can be an effective way to track your progress as you work to improve your typing speed.
Some of the typing tests available on the internet are also free, including Typing.com, TypingMaster.com and TypingWeb
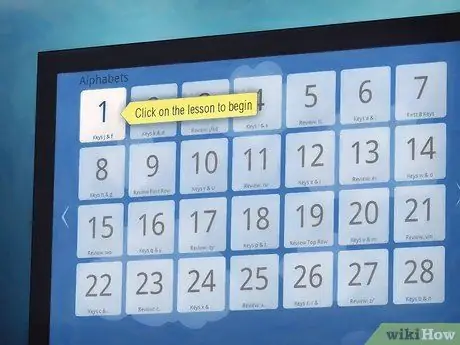
Step 3. Use touch typing apps and games
You'll be able to type the fastest if you do it by feeling, not by sight. Therefore, it is important to use a touch typing application to help perfect your typing skills so that they can work faster. These kinds of apps usually provide useful exercises and even fun games that can make your efforts to increase your typing speed even more exciting.
- You can buy a touch typing app, but there are a number of free programs available, such as TypingClub, TypeRacer, Klavaro Touch Typing Tutor, and Rapid Typing.
- After learning the basics of touch typing, use free typing games on the internet to help you improve your typing speed. Try some of the fun games on the sites FreeTypingGame.net or WordGames.com. The games are more fun than practicing typing the same text quote over and over again. That way, it will be easier for you to keep your commitment to increasing your typing speed.
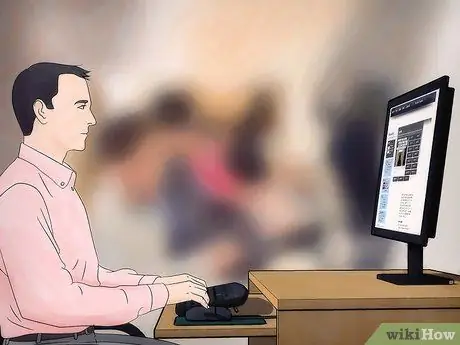
Step 4. Take a typing course
If you've been trying to improve your typing speed on your own, but aren't getting good results, you may need to take a typing course. The instructor can make sure you know how to position your fingers and posture correctly so you can type faster and more accurately. If you are still in school or college, find out if the school offers the same course. If you're out of school, your local college or further education program may offer typing courses that can help.
If you can't find a typing course in the area where you live, an online course might help. Online courses don't offer the opportunity to get instructions directly from the instructor, but the directions provided can still help you improve your typing speed
Method 3 of 3: Improve Posture and Body Position
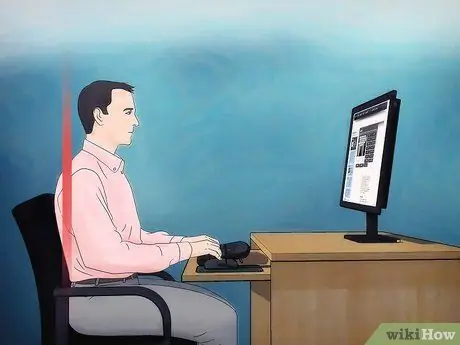
Step 1. Make sure your back is supported
When typing, it is important to choose a chair that provides support for the back. The best types of chairs have a slightly curved backrest to help maintain the normal curvature of the spine. It would be better if you use a chair that has a cushion near the bottom of the back to provide support for the lower back.
- You may prefer a slightly reclined position in a chair to help reduce stress on your back. However, keep in mind that recumbent typing can put strain on your shoulders and neck. Pushing the chair closer to the table can help relieve some of the pressure.
- If your chair doesn't have a cushion to support your lower back, you can place a small pillow between your back and the chair for added support.
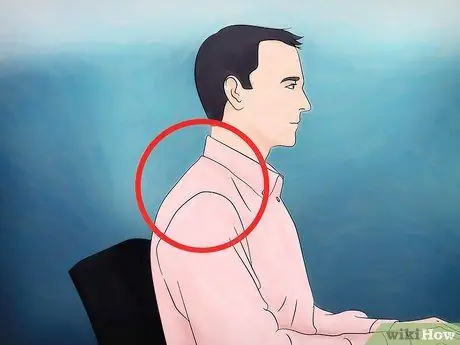
Step 2. Make sure your neck and shoulders are relaxed
When you sit in a chair to type, make sure your shoulders and neck are relaxed. Generally, you can do this by sitting with your back against the back of a chair. This position will help support your neck and shoulders so you don't have to put pressure on them to keep them upright.
If you're not sure if your shoulders are relaxed, try inhaling and exhaling slowly. The position of the shoulders that naturally drops as you exhale usually indicates that the shoulders are relaxed
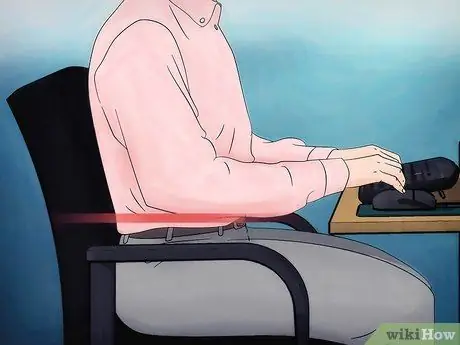
Step 3. Keep your elbows close to your sides
Once you are comfortable sitting in a chair, make sure that your elbows are close to your sides. You may want to use a chair with adjustable armrests to make it easier for you to place your elbows comfortably at your sides.
You don't need to use armrests if you don't want to. Just make sure your elbows stay close to your sides even without extra support
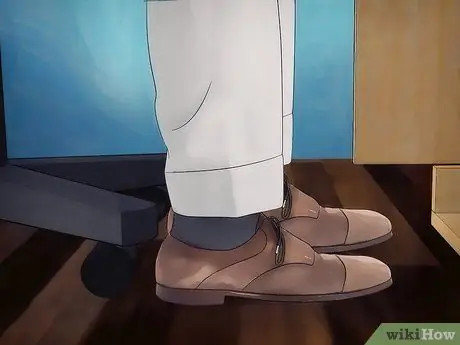
Step 4. Make sure your feet are flat on the floor
Once you've found a comfortable position in the chair, it's a good idea to sit up straight with your feet flat on the floor to support your lower body. Crossing your legs or folding them under your body will make it difficult for you to maintain proper posture. If you have an adjustable chair, arrange it so that your feet touch the floor comfortably.
If the chair is not adjustable in height, you may need to purchase an ergonomic footrest that makes it easier for you to keep your feet flat on the floor

Step 5. Keep your wrists and palms off the table
Do not place your wrists or palms on the table or on the surface where the keyboard is placed if you want to type faster and more accurately. Make sure your wrists and palms are raised, but try not to bend them up or down as this can cause discomfort. Instead, place the wrist in a neutral position, with the thumb in line with the forearm and the wrist slightly bent back so that it is level with the keyboard.
- Some keyboards and keyboard trays come with wrist pads, but they don't provide a place to rest your wrist while typing. The pads are provided as a place to rest your wrist when you're not typing. If you must rest your hand on a cushion, try placing your palm, not wrist, there.
- If the chair has adjustable armrests, adjust them so that the forearms are parallel to the floor.

Step 6. Make sure the keyboard is at the correct height
To type effectively, the keyboard must be directly above the lap, which is actually lower than the height most people are used to. Placing the keyboard at this height has the benefit of allowing you to tilt your arms down so that your elbows form a 90-degree open angle.
- You may need to purchase an adjustable keyboard and mouse tray so you can attach them to your desk or work area. That way, you can position the keyboard at the most comfortable height.
- If you don't have a keyboard tray, try adjusting the height of the chair to make your position more comfortable.






