This wikiHow teaches you how to receive incoming Skype calls on your computer or mobile device.
Step
Method 1 of 3: Desktop Computer
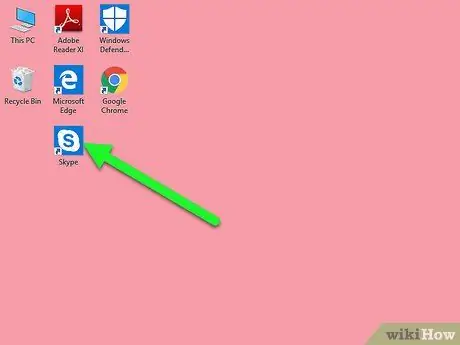
Step 1. Open Skype
Click or double-click the Skype icon, which looks like a white “S” on a blue background. The Skype page will open if you are already signed in to your account.
If not, enter your Skype email address (or username/phone number) and account password when prompted before continuing
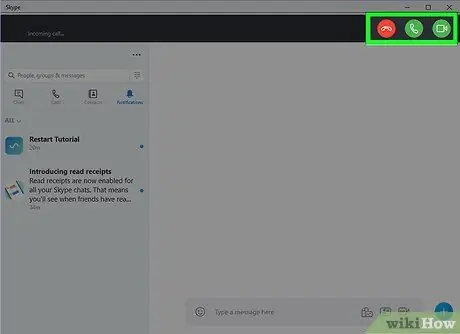
Step 2. Decide if you want to answer the call with video
When using Skype on a desktop computer, you can answer incoming calls with audio only or video in addition to audio.
If you don't know the caller's preferred option, answer the call with audio first. After that, you can move on to video calling
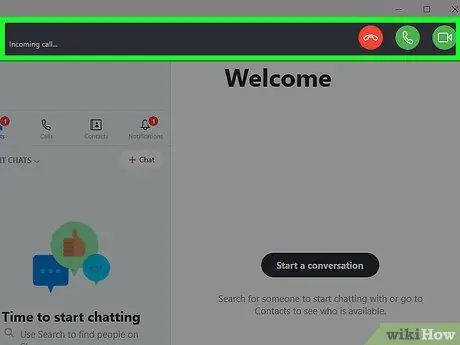
Step 3. Wait for the call to come in
Once the recipient contacts you, the Skype window will change to notify you that a call has come in.
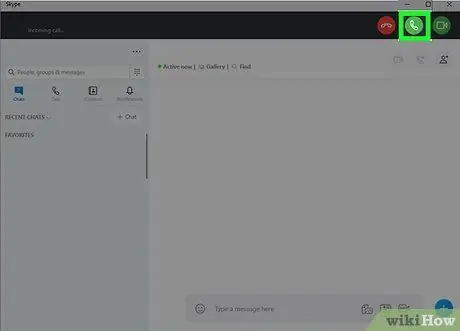
Step 4. Click the “Audio” icon
It's a white phone icon in a green circle in the upper-right corner of the Skype window. After that, the call will be answered.
If you want to answer a call with a webcam, click the green and white video camera icon in the upper-right corner of the Skype window
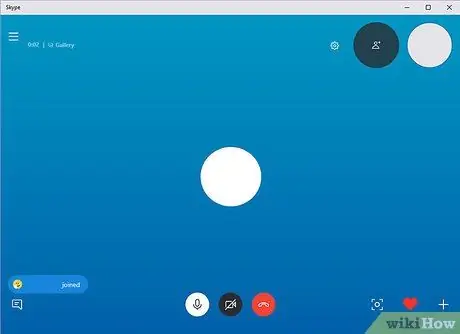
Step 5. Wait until you connect with the caller
It may take a few seconds before you can hear (or see) the caller.
Method 2 of 3: iPhone
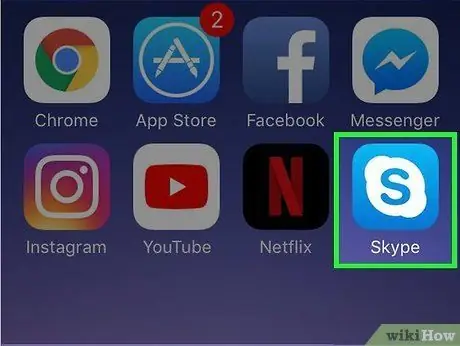
Step 1. Open Skype
Tap the Skype icon, which looks like a white “S” on a blue background. After that, your Skype profile will be opened if you are already signed in to your account.
If not, enter your Skype email address (or username/phone number) and account password when prompted before continuing
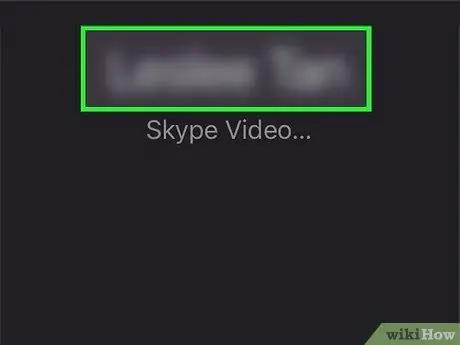
Step 2. Wait for the call to come in
After the recipient calls you, the device screen will change and display the name of the caller at the top of the screen, as well as several answer options at the bottom of the screen.

Step 3. Check the call type
At the top of the screen, you can see "Skype Audio" if the caller is making a voice call and "Skype Video" if he is making a video call. The information indicates the type of call you will follow after receiving the call.
If a contact contacts you via video call, but you don't want to answer with a video, you need to tap on the option “ Decline ” and call back the contact by tapping the phone-shaped “Audio” button in the upper right corner of the chat page.
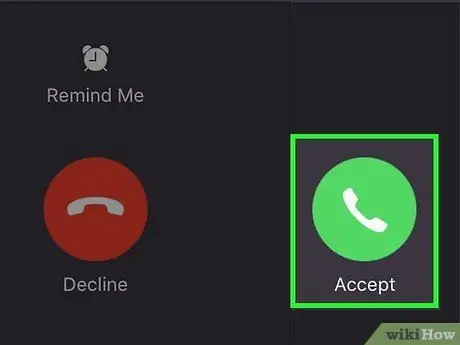
Step 4. Touch Accept
This icon looks like a white tick inside a blue circle, in the lower-right corner of the screen.
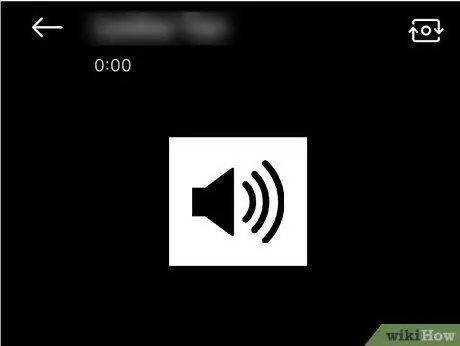
Step 5. Wait until you connect with the caller
It may take a few seconds before you can hear (or see) the caller.
Method 3 of 3: Android Device
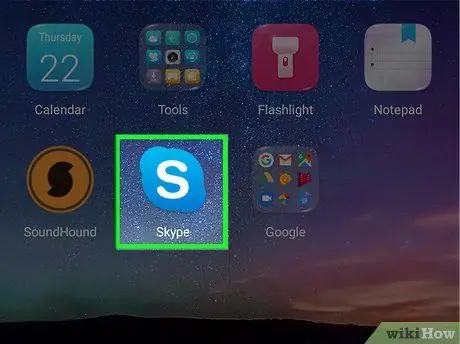
Step 1. Open Skype
Tap the Skype icon, which looks like a white “S” on a blue background. After that, your Skype profile will be opened if you are already signed in to your account.
If not, enter your Skype email address (or username/phone number) and account password when prompted before continuing
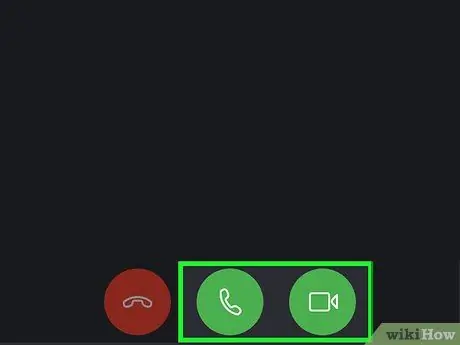
Step 2. Decide if you want to answer the call with video
When you use Skype on an Android device, you can answer incoming calls with audio only or video in addition to audio.
If you don't know the caller's preferred option, answer the call with audio first. After that, you can move on to video calling
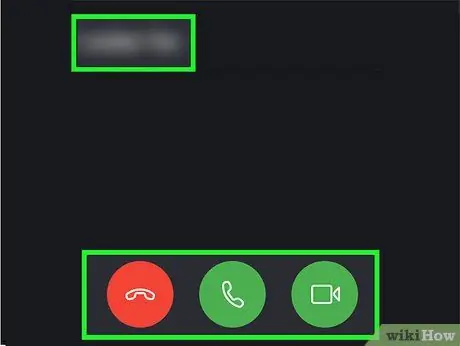
Step 3. Wait for the call to come in
After the recipient calls you, the device screen will change and display the name of the caller at the top of the screen, as well as several answer options at the bottom of the screen.
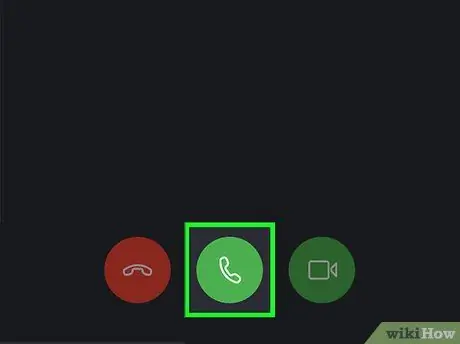
Step 4. Touch the “Audio” icon
It's a white handset icon on a green background at the bottom of the screen.
If you want to answer a call with video, tap the green and white video camera icon at the bottom of the screen
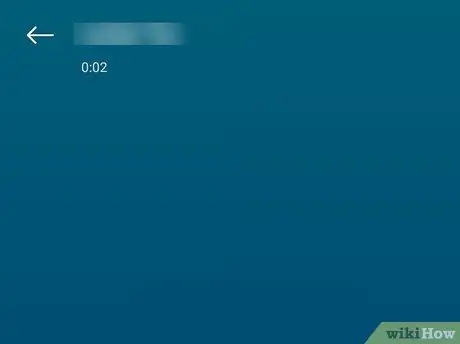
Step 5. Wait until you connect with the caller
It may take a few seconds before you can hear (or see) the caller.






