- Author Jason Gerald [email protected].
- Public 2023-12-16 10:50.
- Last modified 2025-01-23 12:04.
This wikiHow teaches you how to invert the colors on your iPad or iPhone to improve visibility when the screen is in low light.
Step
Part 1 of 2: Enabling the Color Inversion Function
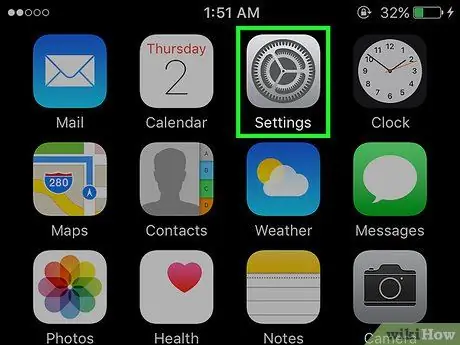
Step 1. Open Settings
This gray gear-shaped app is on the home screen.
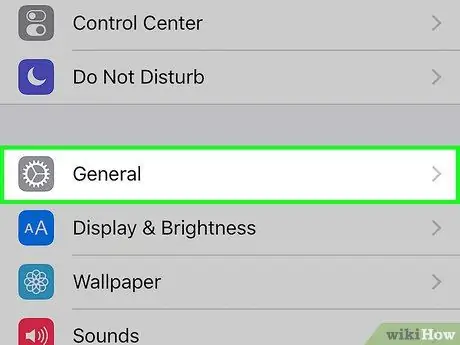
Step 2. Scroll down the screen and touch General
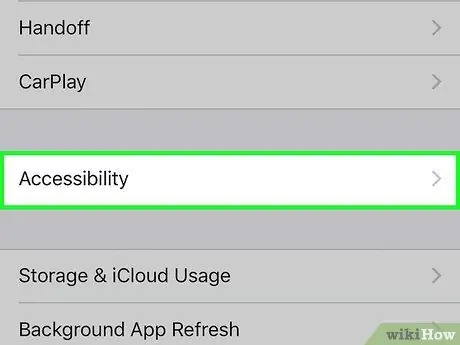
Step 3. Touch Accessibility
This option is in the middle of the menu.
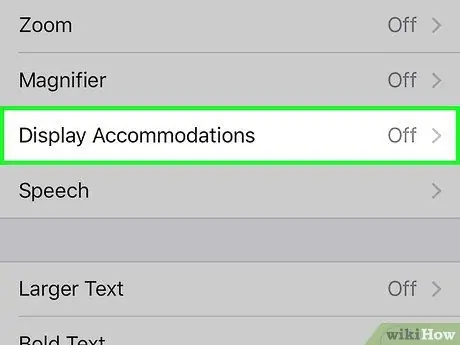
Step 4. Touch Display Accommodations
You can find it at the top of the menu under the " VISION " section.
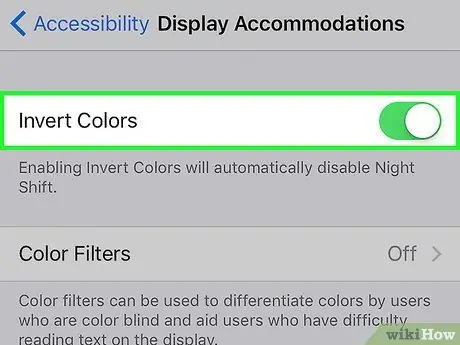
Step 5. Slide "Invert Colors" to "On" position
The button will turn green and the colors on the device screen will be reversed.
Part 2 of 2: Setting the Color Inversion Shortcut
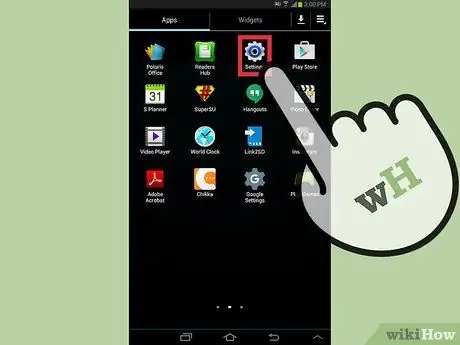
Step 1. Open Settings
This gray, gear-shaped app is usually on the home screen.
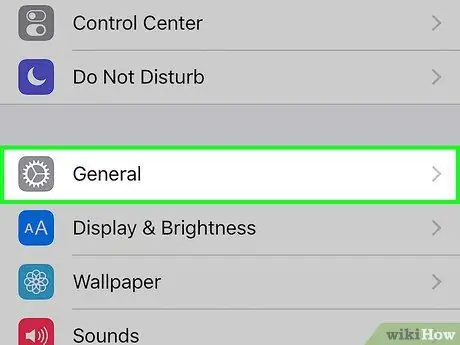
Step 2. Scroll down the screen and touch General
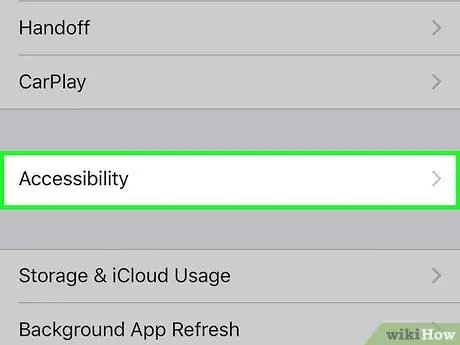
Step 3. Touch Accessibility
This option is in the middle of the menu.
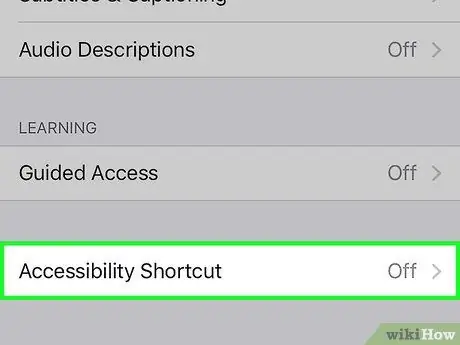
Step 4. Scroll down the screen and tap Accessibility Shortcut
This option is at the bottom of the menu.
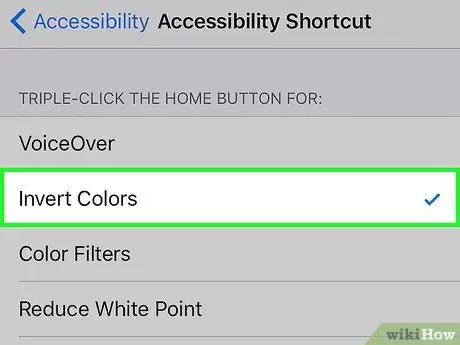
Step 5. Touch Invert Colors
It's located at the top of the section called " TRIPLE-CLICK THE HOME BUTTON FOR: ".

Step 6. Quickly click Home button 3 times
This will activate the Invert Colors function.
- Click Enable the first time you activate this shortcut to confirm that you really want to do it.
- Click the Home button 3 more times if you want to disable the Invert Colors function.






