Tired of the black background and white text in Command Prompt windows? Just follow these steps to change the text and background color.
Step

Step 1. Press Windows key + R to open the Run window
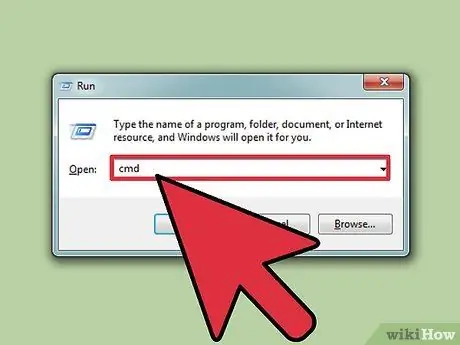
Step 2. Enter "cmd" (without the quotes) and click "OK"
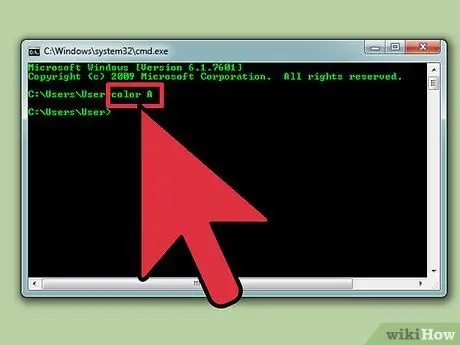
Step 3. Enter the command "color z" (without the quotes) to see a list of colors and numbers/letters for that color
The first number/letter is used to set the background color, while the second number/letter is used to set the text color.
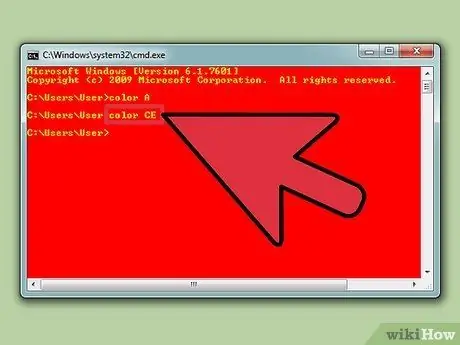
Step 4. Enter the command "color " (without the quotes) to change the text color
Replace numbers/letters with numbers/letters of the desired color. For example, enter "color 6" for yellow, "color A" for light green, and so on.
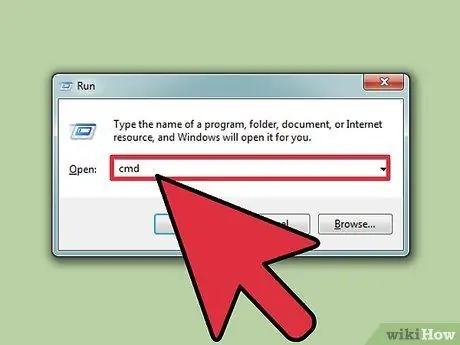
Step 5. To change the color of the text and background, enter the command "color ce" (without the quotes)
After entering the command, you will see light yellow text on a pink background. Experiment with other color combinations if desired.
Method 1 of 1: Using the GUI
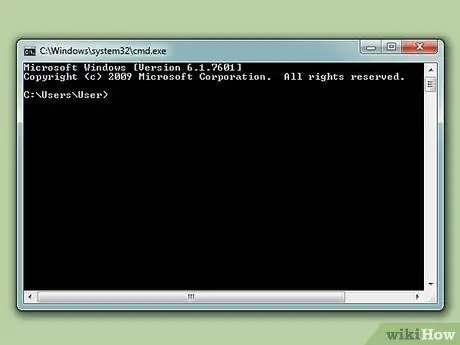
Step 1. Open Command Prompt
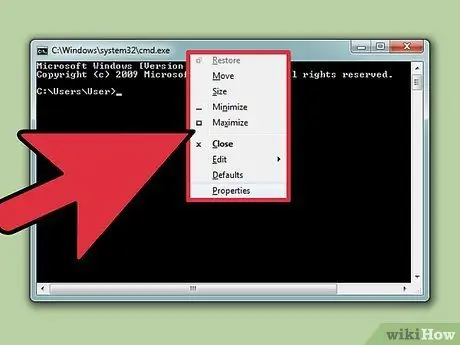
Step 2. Right-click the top of the window
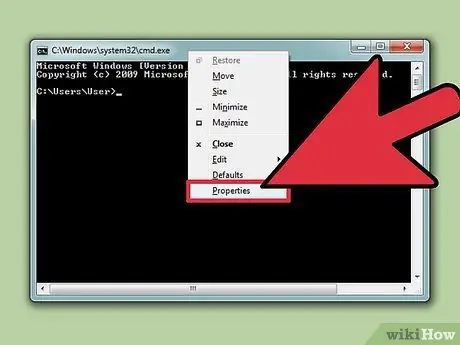
Step 3. Click Properties
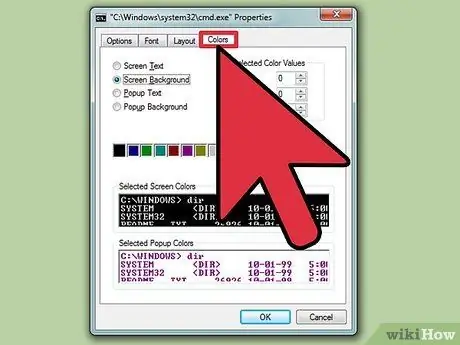
Step 4. Open the Colors tab
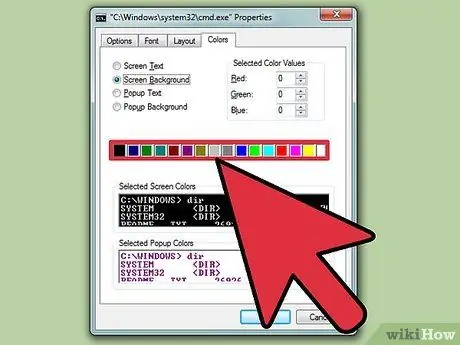
Step 5. Select the Text or Background option, then choose the color you want
Experiment with different color combinations
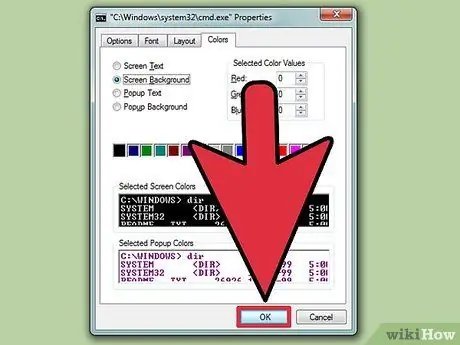
Step 6. Click OK to apply the changes
List of Usable Colors
- 0 = Black
- 1 = Blue
- 2 = Green
- 3 = turquoise
- 4 = Red
- 5 = Purple
- 6 = Yellow
- 7 = White
- 8 = Gray
- 9 = light blue
- A = Light green
- B = Light turquoise
- C = Pink
- D = Light purple
- E = Light yellow
- F = Bright white






