This wikiHow teaches you how to prevent another iPhone user from knowing if you've read a message he or she sent on iMessage.
Step
Method 1 of 2: Disabling Read Receipts for All Contacts
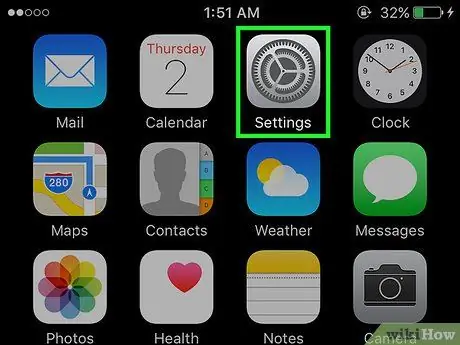
Step 1. Open the device settings menu (“Settings”)
This menu is marked by a gray gear icon which is usually displayed on the home screen.
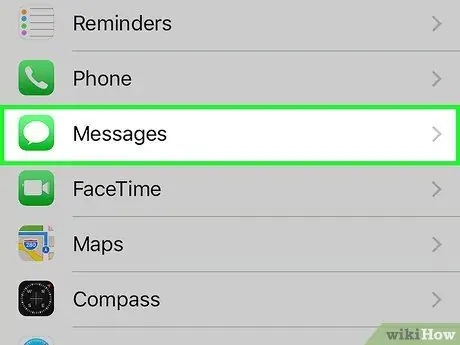
Step 2. Swipe the screen and touch Messages
This option is in the fifth group of choices in the settings menu or " Settings ".
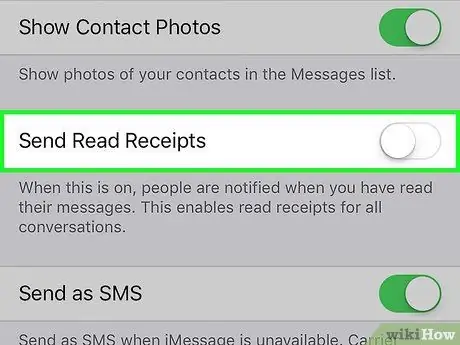
Step 3. Slide the Send Read Receipts switch to the off (“Off”) position
The switch color will change to white. This option will not affect receiving read receipts for you. However, other people won't get a read receipt from you.
- By default, this option is disabled and will only work if you have previously changed device settings.
- Read receipts do not apply to text messages or SMS.
- The “Send Read Receipts” switch will disappear from the “Messages” menu if you disable the iMessage feature.
Method 2 of 2: Disabling Read Receipts for Specific Contacts
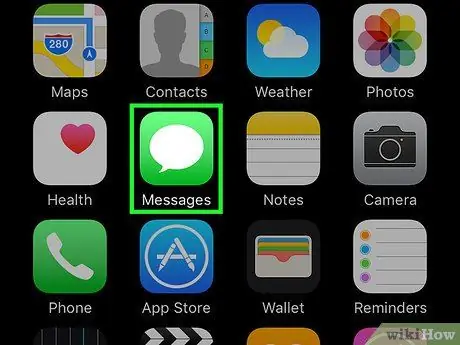
Step 1. Open Messages app on iPhone
This application is marked by a green icon with a white speech bubble which is usually displayed on the home screen.
If you're directly in a chat thread and don't want to edit the read receipt settings for that thread, tap the back button in the upper-left corner of the screen
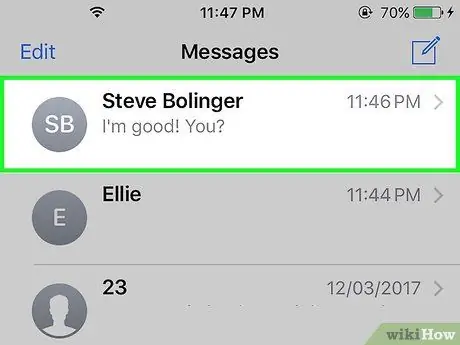
Step 2. Touch the desired iMessage chat thread
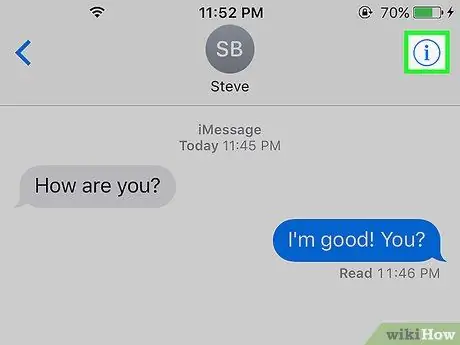
Step 3. Touch the Info button at the top right corner of the screen
This button is indicated by a blue “i” in a circle.
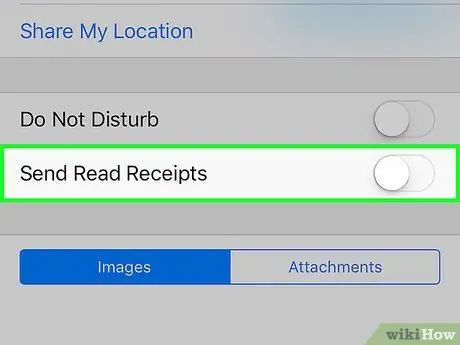
Step 4. Slide the Send Read Receipts switch to the off or “Off” position
It's in the second menu group, below the contact's name. The switch color will turn white when the option is off, and iPhone will not send read receipts to the respective contact.
- If you don't see the “Send Read Receipts” switch, the contact doesn't have an iPhone or doesn't use iMessage.
- If the “Send Read Receipts” switch is off, read receipts are disabled for that contact.
- Other contacts can still receive read receipts from you if you still have it enabled in the “Messages” setting.
Tips
- Read receipts are different from “delivered” (“Delivered”) receipts. When you turn off sending read receipts, you can still get a notification below the message bubble when the message is successfully delivered to the recipient.
- You can disable the iMessage feature in the “Messages” menu and disable the “Send Read Receipts” switch from the menu so that all notifications of read and received messages will be turned off on the device.






