This wikiHow teaches you how to disconnect from a virtual private network (VPN) server on your iPhone or iPad.
Step
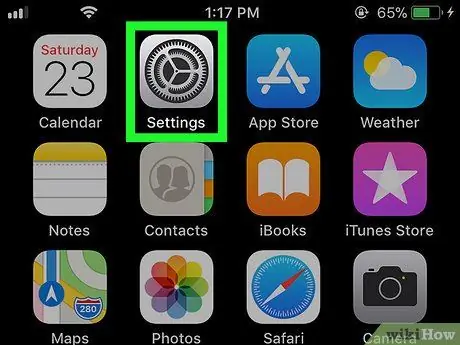
Step 1. Open the iPhone or iPad settings menu (“Settings”)
Usually, this menu icon is displayed on the home screen.
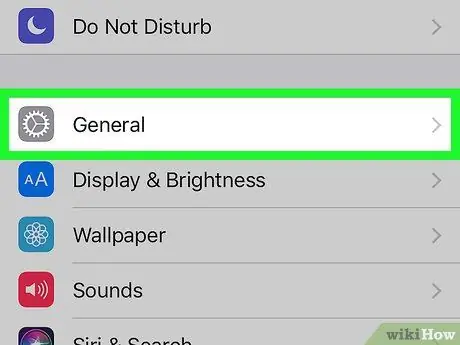
Step 2. Swipe the screen and touch General
This option is indicated by a gray icon with a white gear inside.
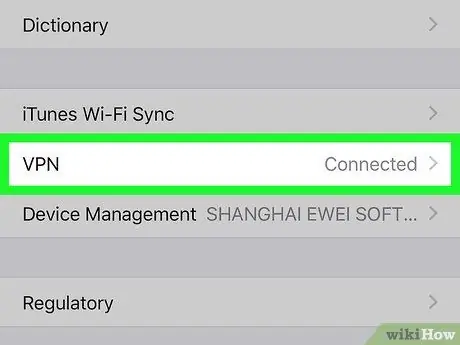
Step 3. Touch VPN
This option is at the bottom of the menu.
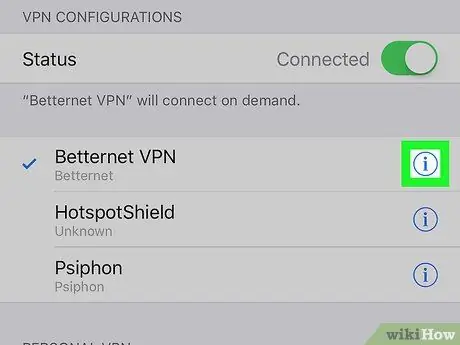
Step 4. Touch the letter “i” icon inside the circle
This icon is next to the VPN name.
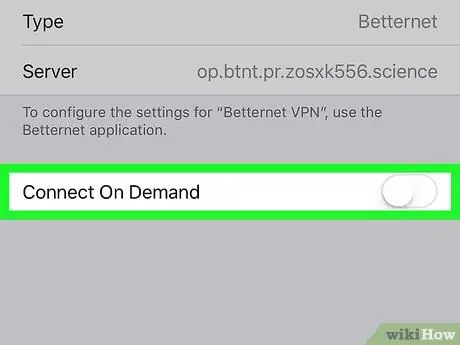
Step 5. Slide the “Connect On Demand” switch to the off or “Off” position
With this option, your iPhone or iPad will not automatically reconnect to the VPN once the connection is disconnected.
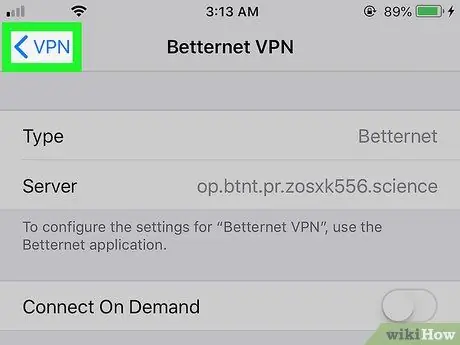
Step 6. Touch the back button
It's in the top-left corner of the screen.
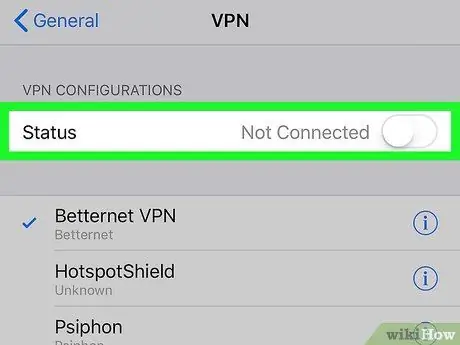
Step 7. Slide the “Status” switch to the off or “Off” position
The VPN will be turned off until you manually re-enable it.






