This wikiHow teaches you how to turn off read messages, which let someone know that you've read their messages on WhatsApp. You can't turn off read messages in a group chat.
Step
Method 1 of 2: On iPhone
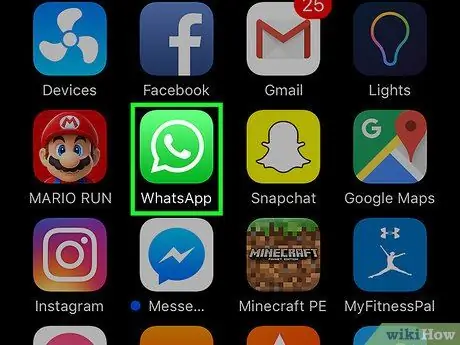
Step 1. Launch WhatsApp
It's a green icon with a phone and a white conversation bubble in the middle.
If it's your first time running WhatsApp, you'll need to set up WhatsApp first
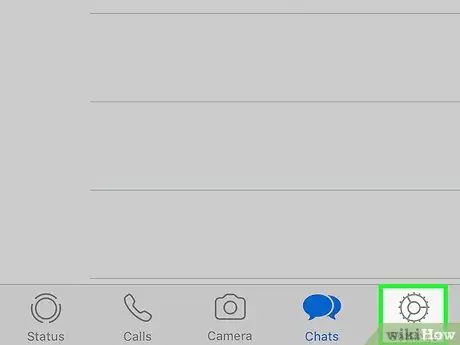
Step 2. Tap Settings which is in the lower right corner
When WhatsApp opens a conversation, first tap the Back button in the top left corner
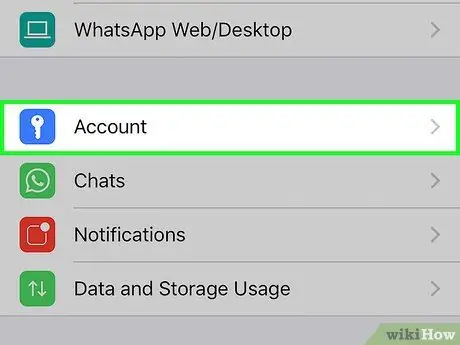
Step 3. Touch Accounts
This option is at the top of the page.
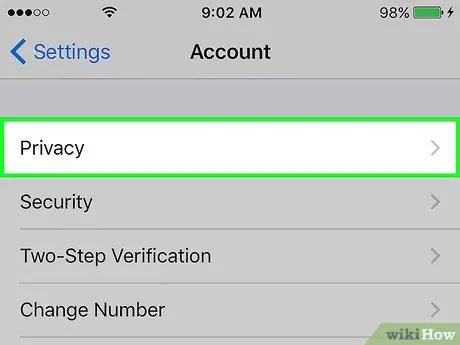
Step 4. Touch Privacy which is at the top of the "Account" page
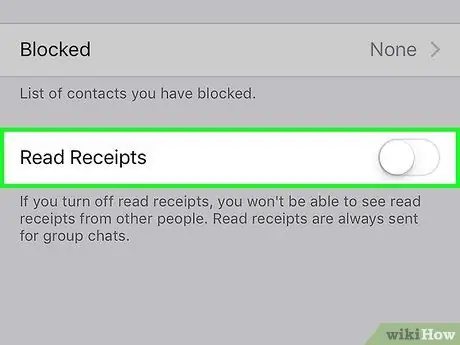
Step 5. Slide Read Receipts to “Off” position (to the left)
It's a green button at the bottom of the screen. If you swipe left, the read message will be disabled in non-group conversations. This prevents the blue "Message Seen" from appearing in the chat.
If the button is white, it means that the read message alert has been successfully deactivated
Method 2 of 2: On Android
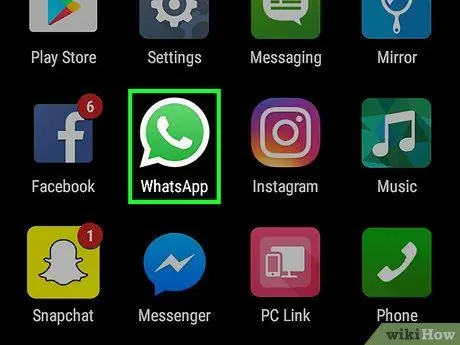
Step 1. Launch WhatsApp
It's a green icon with a phone and a white conversation bubble in the middle.
If it's your first time running WhatsApp, you'll need to set up WhatsApp first
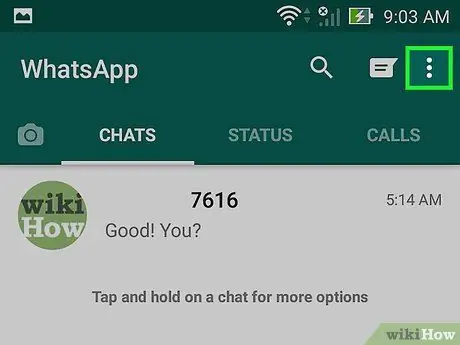
Step 2. Touch
The button is in the top right corner.
When WhatsApp opens a conversation, first tap the Back button in the top left corner
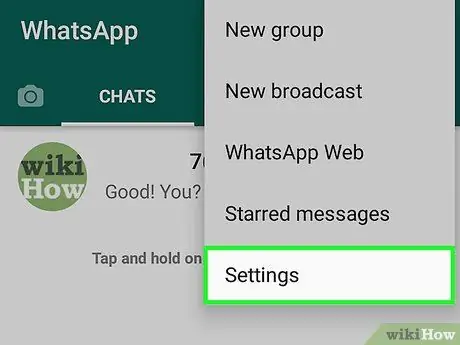
Step 3. Touch Settings
It's at the bottom of the drop-down menu here.
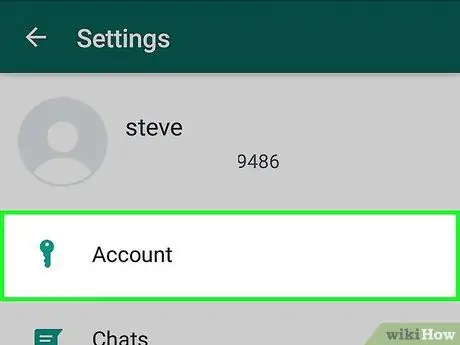
Step 4. Touch Accounts
It's at the top of the page.
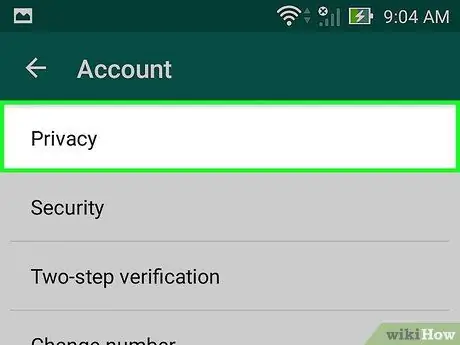
Step 5. Touch Privacy which is at the top of the "Account" page
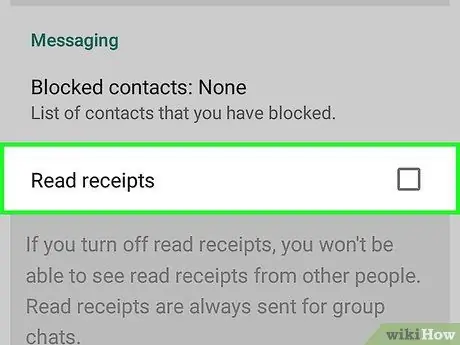
Step 6. Touch the checkbox to the right of Read receipts
This option is at the bottom of the page. By unchecking the box Read receipts, read messages will be disabled in non-group conversations. In addition, this action also makes the blue tick "Message Seen" not appear in the chat.






