You can change the interface language of your Android device to Arabic through the device settings menu (“Settings”). From that menu, you can also change the keyboard settings so that you can type Arabic letters. If you use the "OK, Google" feature, you can adjust the voice settings so the service can recognize and speak Arabic.
Step
Part 1 of 3: Changing the Interface Language
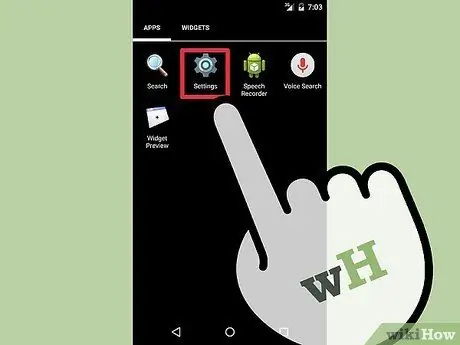
Step 1. Touch the settings menu icon or “Settings”
This icon is displayed in the app drawer or page which can be accessed via the grid button at the bottom of the home screen. The settings menu is indicated by a gear icon.
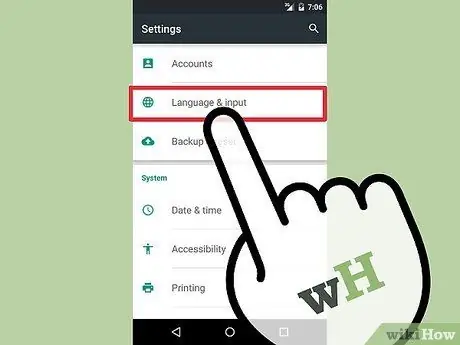
Step 2. Touch “Language & input” option
This option is the fourth option in the third group of settings (“Personal”).
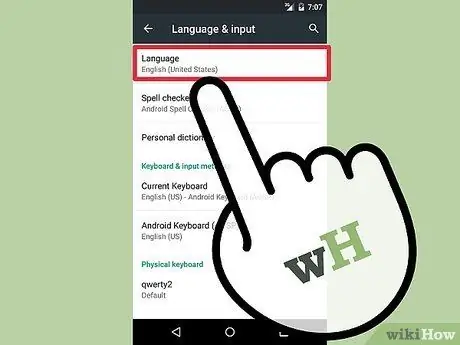
Step 3. Touch the “Language” option
This option is the first option in the "Language & input" segment.
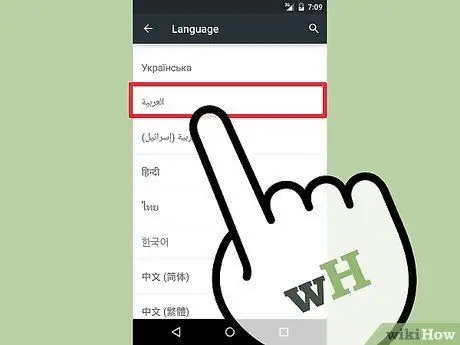
Step 4. Select Arabic (“Arabic”) from the list of languages
The language name is displayed in Arabic (“العَرَبِيَّة”) and can be found at the bottom of the list.
When touching the Arabic language option, the device interface will immediately change and the text orientation will be displayed from right to left
Part 2 of 3: Changing the Input Language
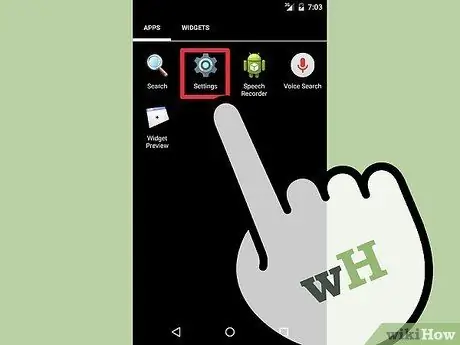
Step 1. Touch the settings menu icon or “Settings”
You can change the keyboard settings so that Arabic letters can be used easily. To change it, go to the device settings menu or “Settings” which you can find and access from the app drawer/page.
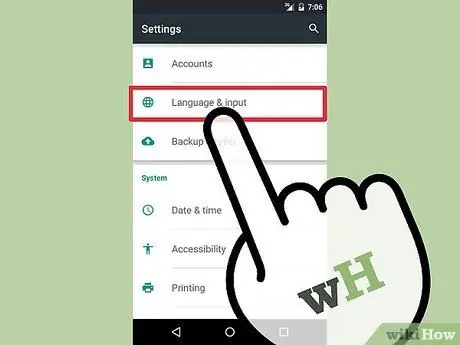
Step 2. Touch "Language & input"
The device language options will be displayed.
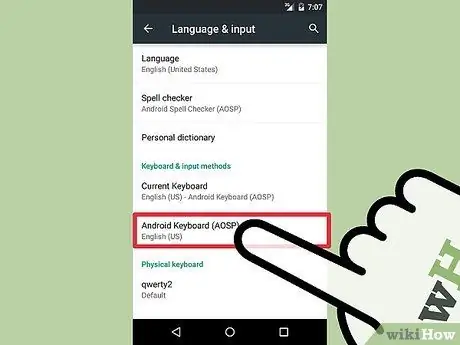
Step 3. Touch the keyboard you are using
If you have multiple keyboards installed on your device, touch the one you use the most. The process of changing the language will differ depending on the selected keyboard, but in general the process is not much different.
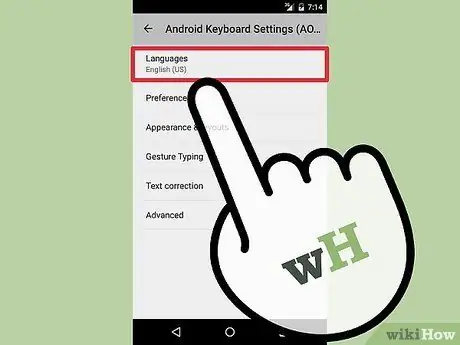
Step 4. Touch "Languages" or "Select languages"
A list of available keyboard languages will be displayed.
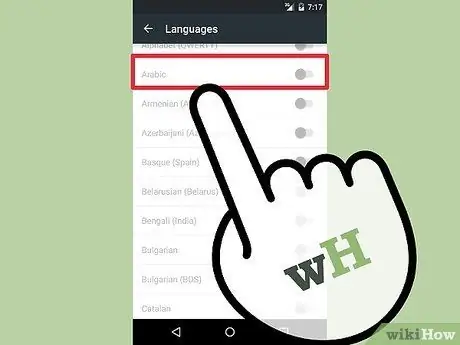
Step 5. Check the box on the Arabic or "Arabic" language option
If necessary, variations of the Moroccan dialect (“Morocco”) may be available for you to choose from.
If the Arabic option is not available, you can install a different keyboard on the device. Google Keyboard can be downloaded for free from the Google Play Store and supports Arabic

Step 6. Touch the app icon that allows you to type text
After enabling Arabic input on your device, you need to select it. Open an app that allows you to type text so you can change the input language.
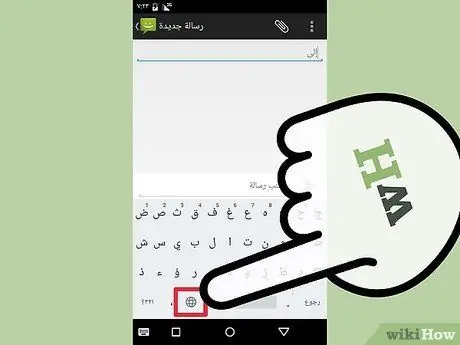
Step 7. Touch globe icon to change input language
Each time you touch the icon, you will switch to another installed language. The name of the selected language will be displayed in the spacebar.
You can also press and hold the spacebar to see all available input language options
Part 3 of 3: Changing the "OK, Google" Feature Language
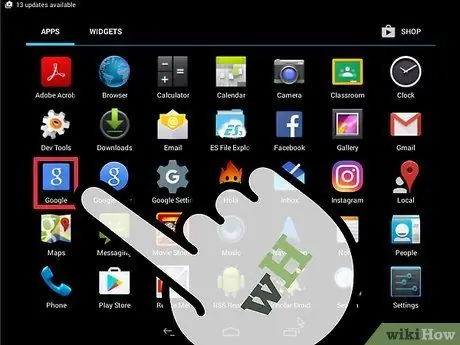
Step 1. Touch the Google app icon
You can change the language of the “OK, Google” service so that the server can recognize and speak Arabic. Access these settings via the Google app on the device.
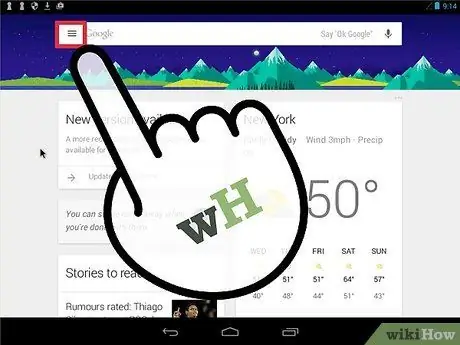
Step 2. Touch the menu button (☰)
It's in the top-left corner of the Google app. You can also swipe the left side of the screen to the right.
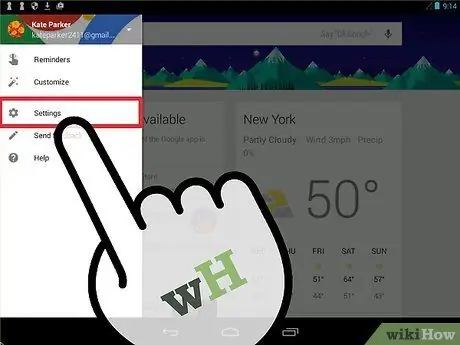
Step 3. Touch "Settings" on the Google app menu
The Google settings menu will appear.
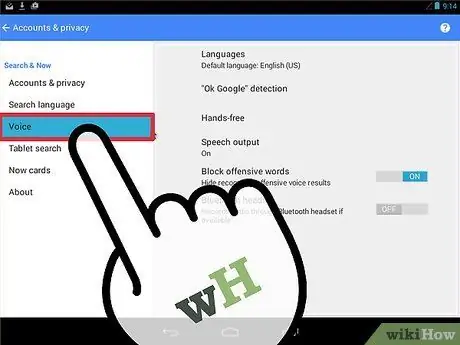
Step 4. Touch “Voice”
The sound settings for the “OK, Google” feature will be displayed.
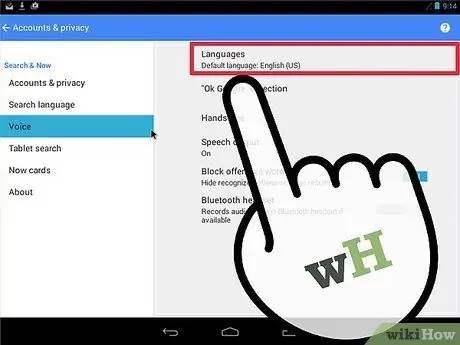
Step 5. Select "Languages"
This option is near the top of the “Voice” menu.
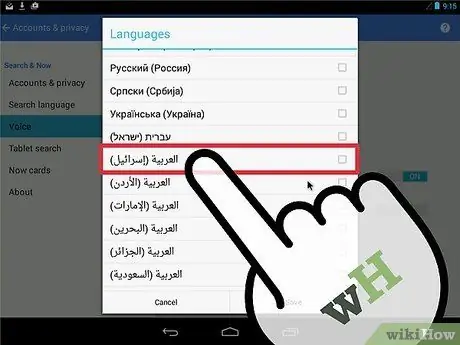
Step 6. Swipe the screen to find the Arabic language option
You have several types of sounds to choose from.
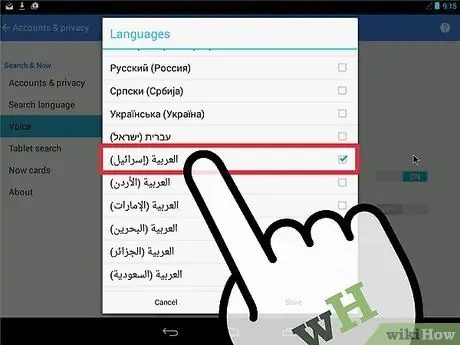
Step 7. Check the box on the sound option you want to use
This voice will read back the results of the "OK, Google" command or search and allow you to use the feature in Arabic (eg instructing the device to activate an alarm).






