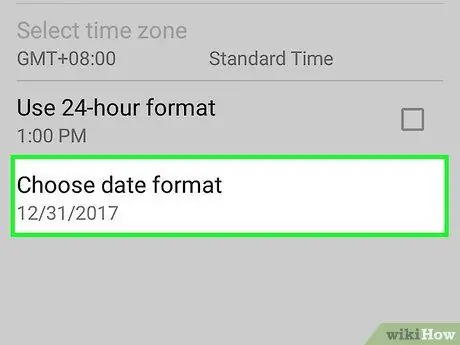- Author Jason Gerald [email protected].
- Public 2024-01-19 22:11.
- Last modified 2025-01-23 12:04.
This article discusses how to change the date and time displayed on Android phones. If your device's date and time are not syncing with the server or need updating, start from the first step below.
Step
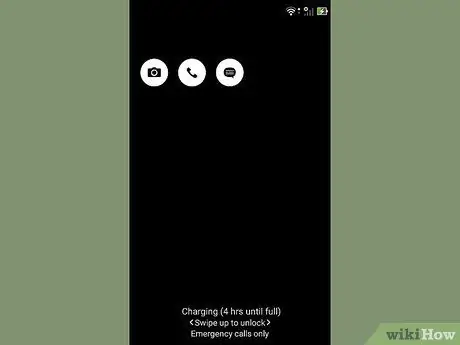
Step 1. Turn on the phone
Unlock the screen if necessary.
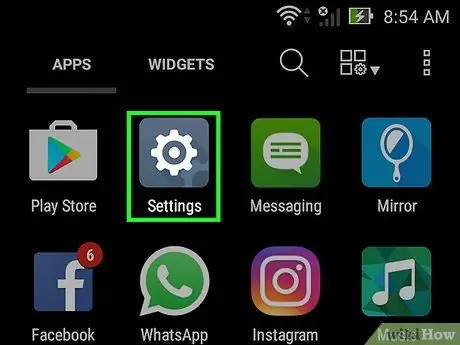
Step 2. Open the device settings menu (“Settings”)
This menu is indicated by a gear icon on most phones.
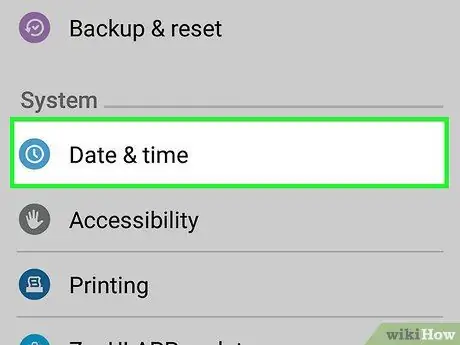
Step 3. Once inside the settings menu (“Settings”), scroll down until you see the “Date and Time” option
After that, touch the option.
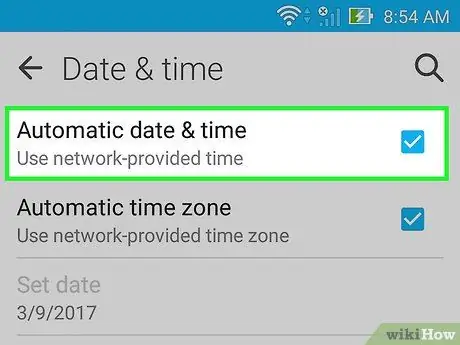
Step 4. Select "Automatic Date and Time" if you want to use the data provided by the network provider or GPS service
In addition, you can select " Automatic Time Zone"
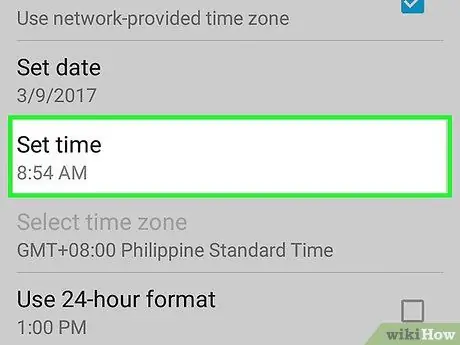
Step 5. Set your own time if you want
You can set the time and date manually by entering the two information yourself. To set manually, select “Set Time “, set the time/date, and touch “Done”.
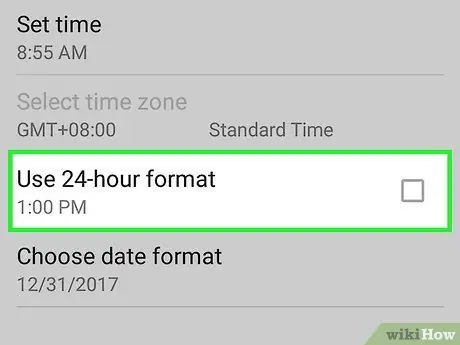
Step 6. Specify the desired time format (12-hour or 24-hour)