This wikiHow teaches you how to change the phone number you use to sign in to the Facebook Messenger app.
Step
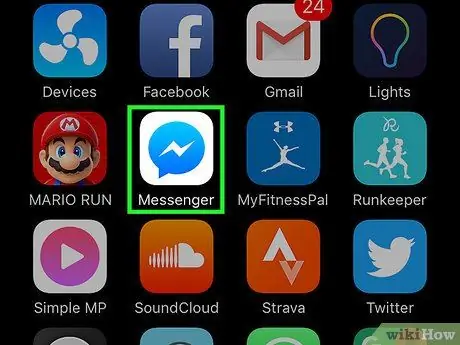
Step 1. Open the Facebook Messenger app
This app is marked by a white lightning icon on a blue background.
If you are not logged into your account, type in your phone number, tap “ Continue ” (“Continue”), and enter the account password.
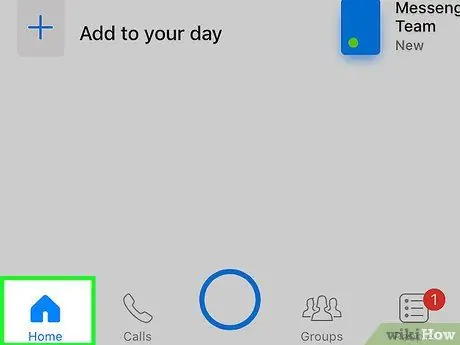
Step 2. Touch Home (“Chat”)
It's in the lower-left corner of the screen.
If the app immediately displays the chat, first tap the back button or “Back” in the upper left corner of the screen
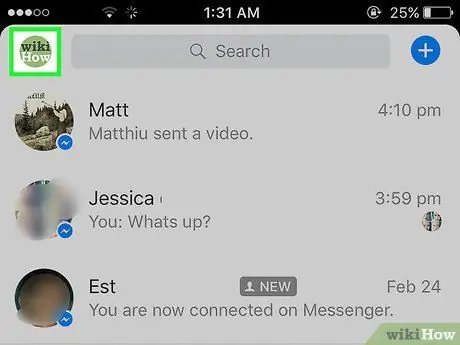
Step 3. Touch the human icon
It's in the top-left corner of the screen (iPhone) or the top-right corner of the screen (Android). Your Messenger profile page will open.
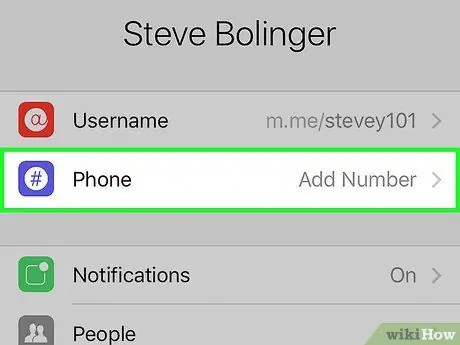
Step 4. Touch Phone (“Phone”)
This option is below your profile photo, at the top of the page.
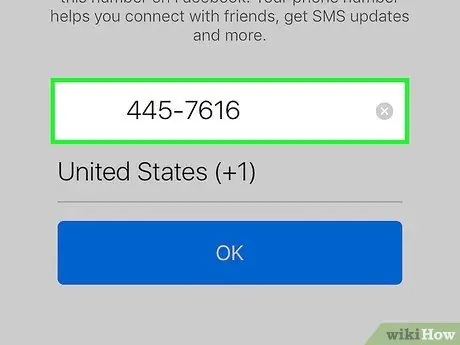
Step 5. Touch the currently used phone number
The number is displayed in the center of the screen.
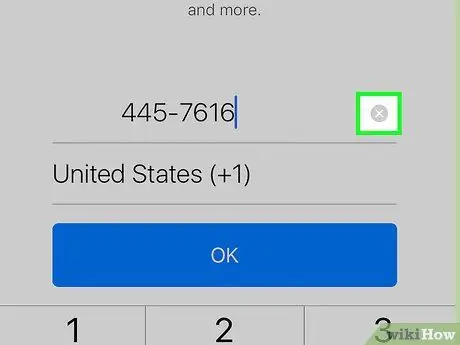
Step 6. Touch the x button to the right of the phone number
After that, the number will be removed from the column.
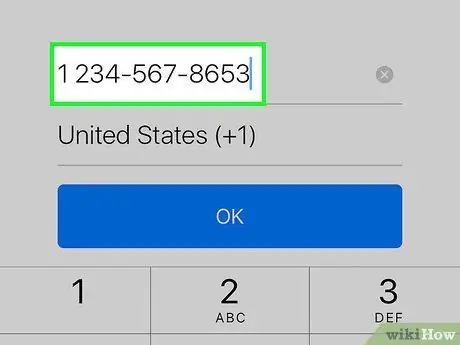
Step 7. Type in the new phone number
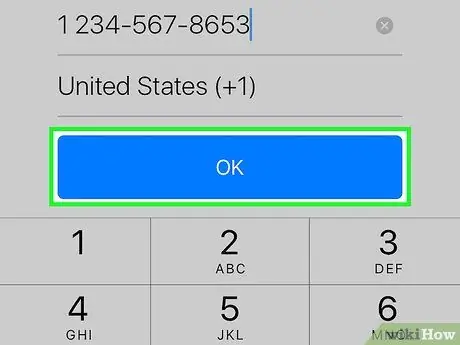
Step 8. Touch OK
It's at the bottom of the screen. You will see a pop-up window with the message "Code Request Sent" after it.
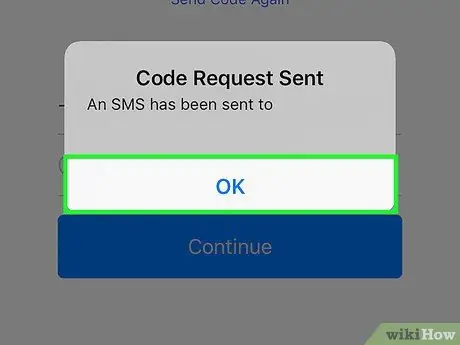
Step 9. Touch OK
The pop-up window will disappear.
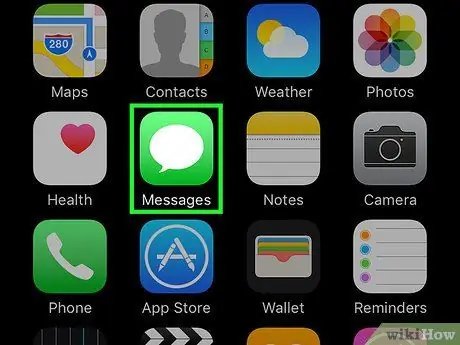
Step 10. Open the messaging app on the phone
A text message from Facebook with a verification code will be displayed in the message list.
Make sure you don't close the Messenger app when checking the messaging app
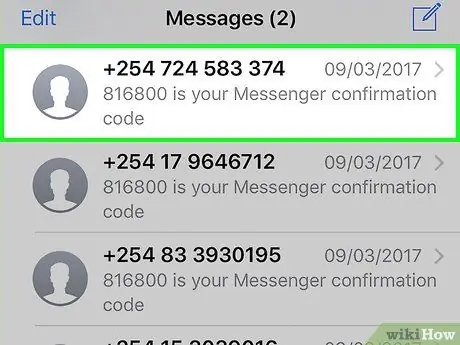
Step 11. Touch the message containing the code
This message was sent by a number with the format "123-45". Once the message is open, the six-digit number displayed must be entered into Messenger to confirm your phone number.
If the live messaging app shows another chat, first tap the back button in the top-left corner of the screen
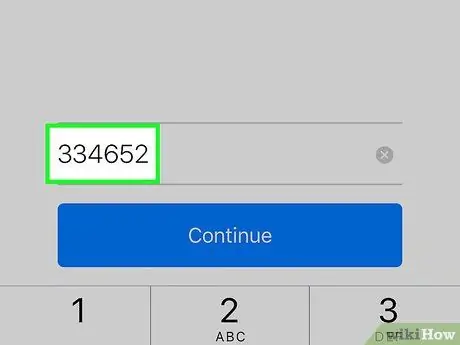
Step 12. Type the code into Messenger
Enter the code in the " Confirmation Code " field at the bottom of the Messenger window.
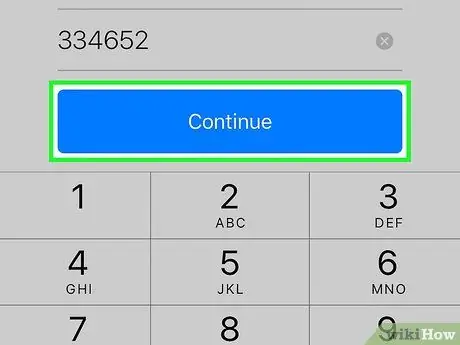
Step 13. Touch Continue
As long as you typed the code correctly, your Messenger contact number will be changed. Now all Messenger information will be linked to the new phone number so you can use Messenger with different phones and SIM cards.






