- Author Jason Gerald [email protected].
- Public 2024-01-15 08:07.
- Last modified 2025-01-23 12:04.
MP4 files are a type of video file. This format is the type of file that is generally used to store videos. However, the format can also be used to store captions and even images. If you want to save an MP4 file to your iPhone, this wikiHow will show you how.
Step
Method 1 of 2: Moving Files from Camera or USB Drive to Desktop Computer
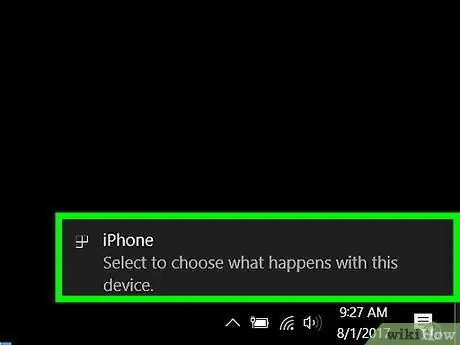
Step 1. Copy the MP4 file to your computer
Connect a camera or storage device that contains MP4 files to the computer's USB port.
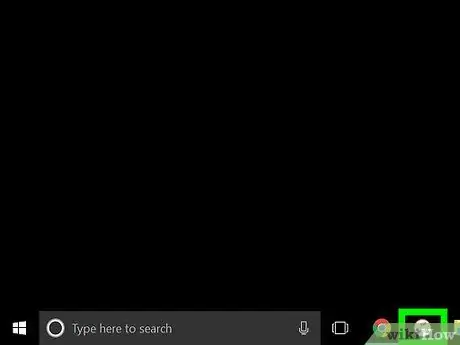
Step 2. Open iTunes
This app is marked by a musical note icon on a white background.
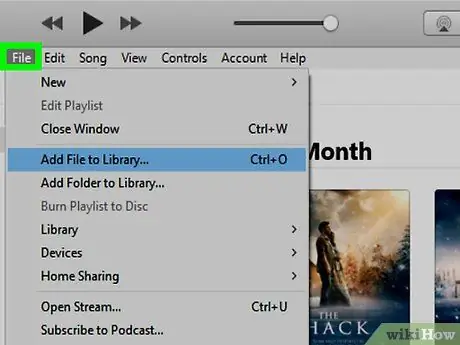
Step 3. Click File
It's in the menu bar in the top-left corner of the screen.
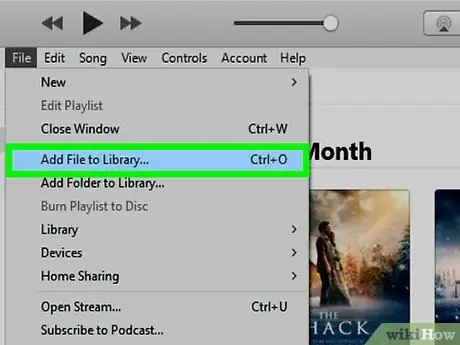
Step 4. Click Add to Library
It's in the second segment of the drop-down menu.
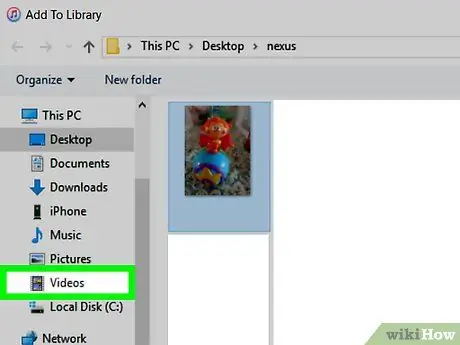
Step 5. Click the camera or USB device
Devices are displayed on the left side of the dialog box, under the "Devices" section.
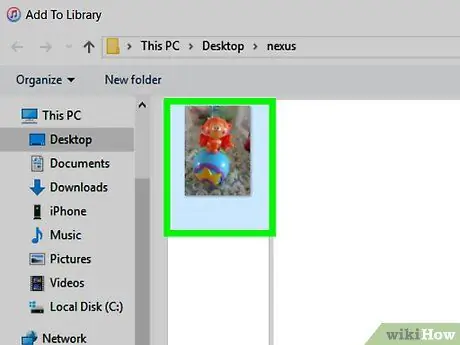
Step 6. Click the MP4 file
Select the file you want to save to your iPhone.
MP4 files usually have the ".mp4" extension at the end of their name
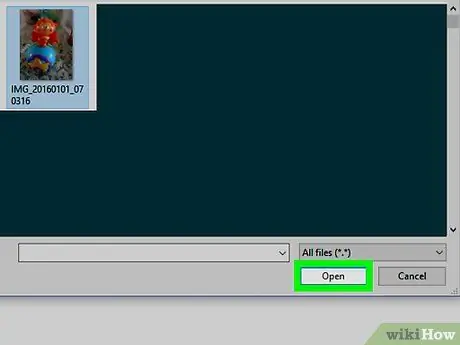
Step 7. Click Open
It's in the lower-right corner of the dialog box. Now, the selected video will be added to iTunes library.
Method 2 of 2: Moving Files from Desktop Computer to iPhone
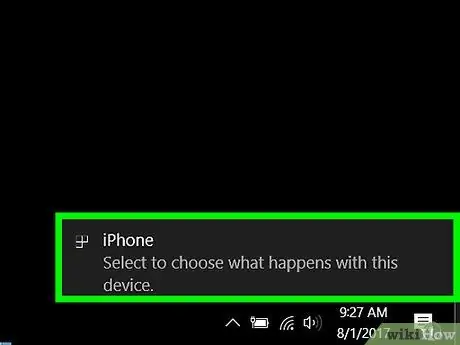
Step 1. Connect iPhone to computer
Use the USB cable that came with the phone package.
If iTunes isn't open (or doesn't open automatically) when your device is connected to your computer, open the app
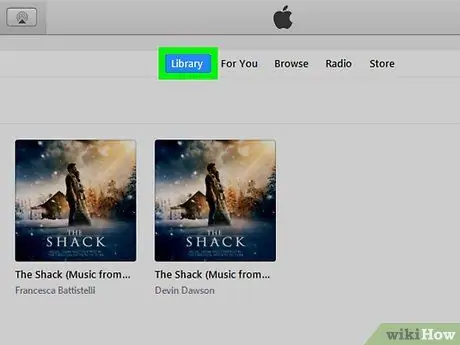
Step 2. Click Library
It's in the upper-middle of the iTunes window.
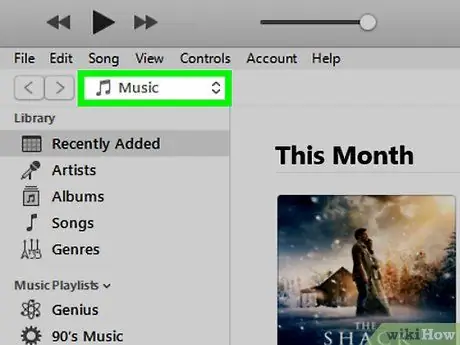
Step 3. Click the drop-down menu
It's in the upper-left corner of the screen, above the gray bar and may be labeled "Music".
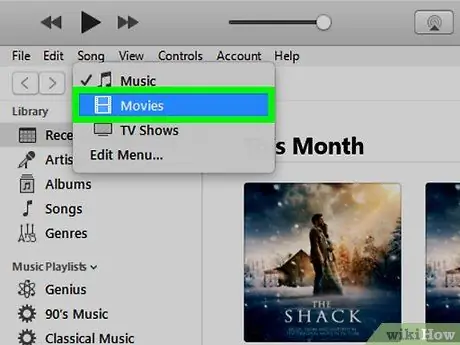
Step 4. Click Movies
It's at the top of the drop-down menu.
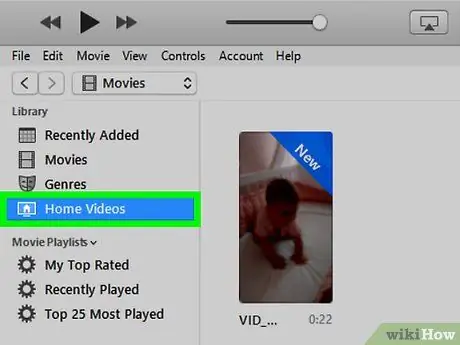
Step 5. Click Home Videos
It's in the upper-left corner of the screen, below the "Library" section.
Videos, movies, and television shows that are not purchased from the iTunes Store are categorized as "Home Videos" by iTunes
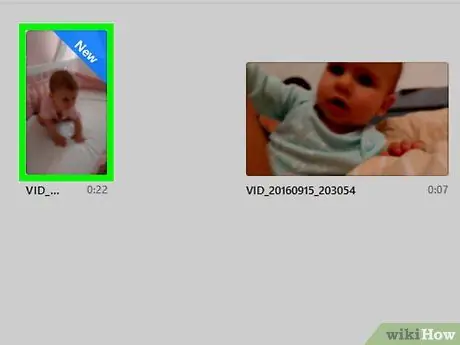
Step 6. Click the MP4 file
The file is displayed in the right pane of the window.
You may need to scroll through the screen to find the video
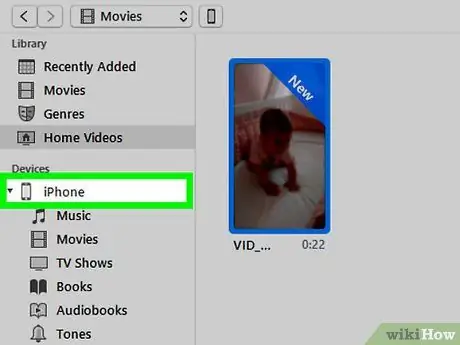
Step 7. Drag the video to the iPhone icon
Click and drag the MP4 file onto the iPhone icon on the left side of the window in the " Devices " section. After the synchronization is complete, the MP4 file will be saved to the phone.






