- Author Jason Gerald [email protected].
- Public 2024-01-19 22:11.
- Last modified 2025-01-23 12:04.
Saving files is an important part of working on documents, pictures, videos, or other files on your computer. Saving work means allowing you to resume it later, sharing files with others, and protecting your work from program errors and failures. See Step 1 below to learn how best to save files and maximize efficiency at work.
Step
Method 1 of 2: Good Saving Practices
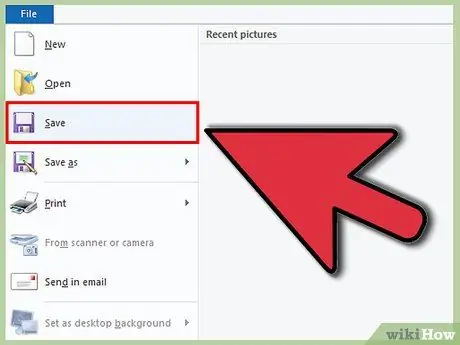
Step 1. Save often
Program crashes often occur at the most unexpected times. Protect yourself from lost work hours by saving files regularly. If you made changes to a file but don't want to overwrite the original, use the "Save as" feature to make a copy with a new file name.
Many programs have an auto-save function to save the file after some time. This is very useful in an emergency, but shouldn't replace the habit of saving files frequently
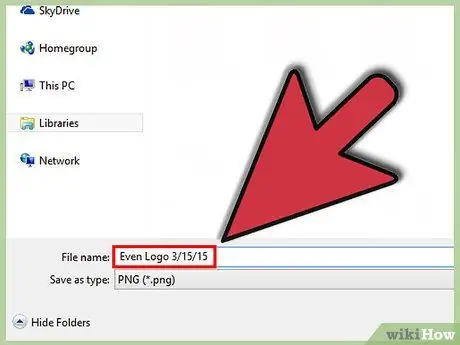
Step 2. Give the saved file a useful name
When you first save a new file, you will be asked to name the file. Make sure that the file name allows you to easily identify the file, and that it contains important information such as the date or author of the file. This will help you find what you need when you need to find a specific file.
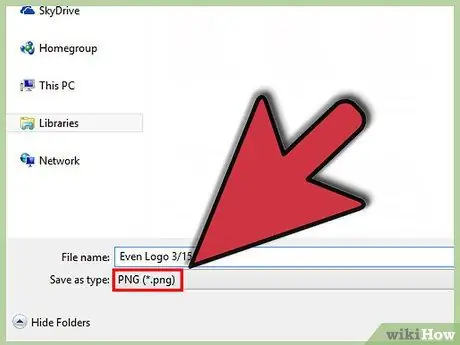
Step 3. Check your file format
When you save a file for the first time or use the "Save as" command to make a new copy, many programs allow you to change the file format. This is usually done by clicking on the drop-down menu below the file name field.
Checking the file format is very important, especially if you are giving the file to someone else who may not have the same version of the program as yours
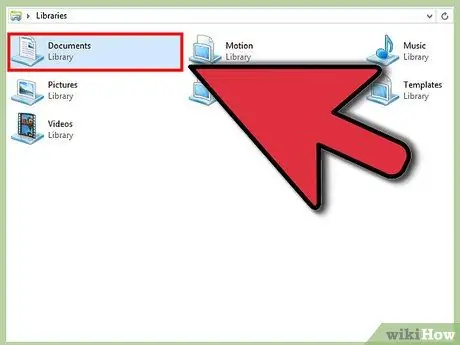
Step 4. Organize the storage folder
Most operating systems will create the Documents folder as the default repository for files. While it's a general idea for file locations, take your time to create a folder system that helps you organize multiple files.
- Use folders to sort by file type, project, date, or any other criteria you want.
- Most new versions of Windows use Libraries, which allow you to store files of the same general type in one area. This place is not the actual location, but rather a collection of files from several locations.
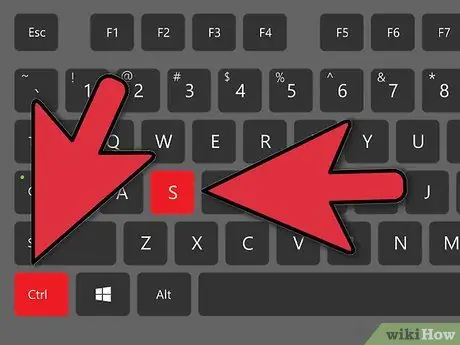
Step 5. Learn keyboard shortcuts
You can save a lot of time by pressing keyboard shortcuts when saving files, especially if you save files frequently. In most programs, pressing Ctrl+S (⌘ Cmd+S on a Mac) will save the file.
Many programs also have a shortcut for the "Save as" function. These shortcuts vary for each program. For example, F12 will open the "Save as" dialog in Word, while Photoshop uses the shortcut Shift+Ctrl+S
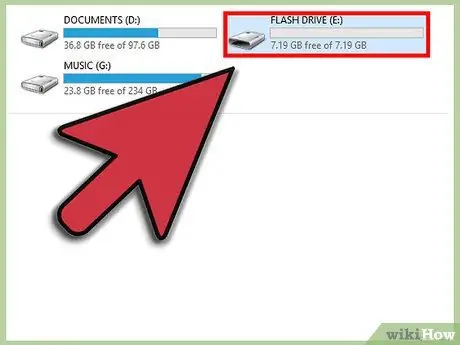
Step 6. Back up files
To prevent data loss or computer failure, make sure you back up files that are stored frequently. This means copying files saved from the Documents folder to an external hard disk or uploading them to a cloud storage service.
Look for a guide on Wikihow for more details on how to back up files
Method 2 of 2: Saving Files in Specific Programs
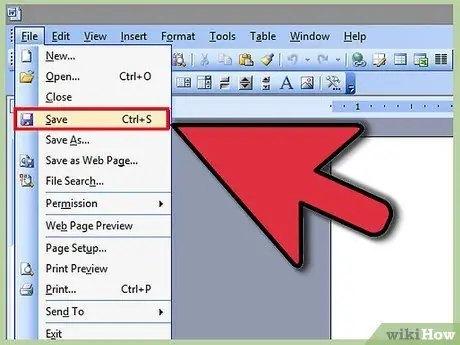
Step 1. Save the file in Microsoft Word
Word is one of the most popular word processing programs in the world. Thus, knowing how to save files in Word is an important skill that you must have. Look for a guide on Wikihow for more details on how to back up files in Word.
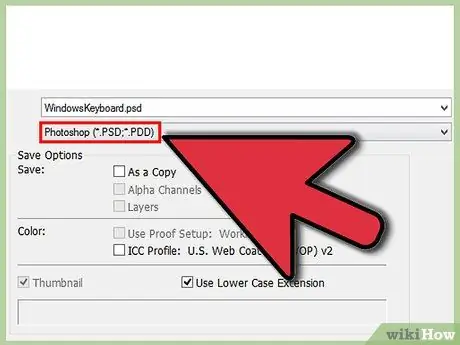
Step 2. Save the file as a PSD image in Photoshop
Knowing how to change the format of saved files is another important basic computer skill. Look for articles on Wikihow that explain how to save a file as a PSD image in Photoshop, but the basic rules apply to most programs.
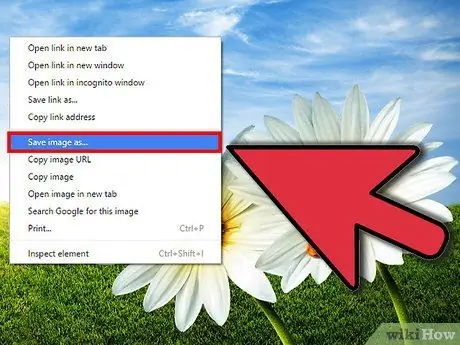
Step 3. Save an image from a website
The internet is full of a wide variety of content, and you may find some images that you want to save. All web browsers allow you to easily save images to your computer, and similar steps can be used to save other types of files from websites.
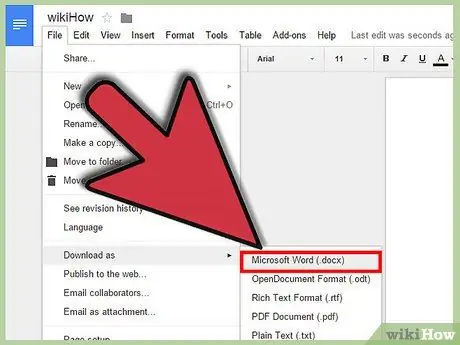
Step 4. Save the Google Doc
Cloud-based document solutions are becoming more popular, and you may be doing some work on Google Drive. While these files are always stored in the cloud, you can download and save them to your computer so you can open them without having to access the internet.






