Regardless of which cellular carrier you use, you can mute your voice (microphone) during a call so that callers don't hear what you're doing. If you use a GSM cellular operator such as Telkomsel or XL, you can hold calls. This feature will mute both parties (both you and the other party) so you can make or receive other phone calls. You can also set up a conference call by accepting multiple calls.
Step
Part 1 of 2: Disabling Device Microphone
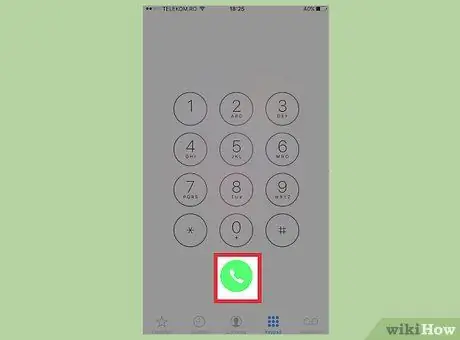
Step 1. Make or receive a voice call
You can mute your device's sound or microphone after a voice call. Make or receive voice calls as usual.
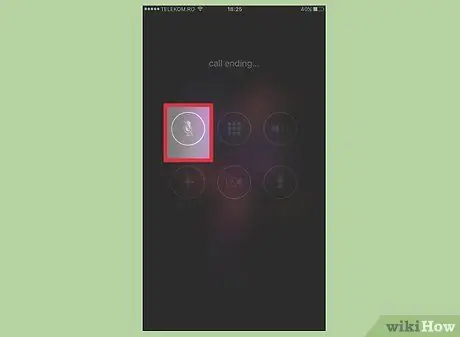
Step 2. Touch the " Mute " button during a call
You can see the button when you move the device away from your face. Touch the button to mute the device microphone.
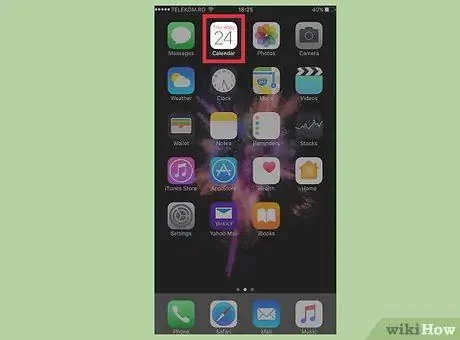
Step 3. Touch the “Home” button to switch to the home screen
That way, you can check other apps on your iPhone (eg Calendar). Once done, touch the “Home” button again to return to the call window.
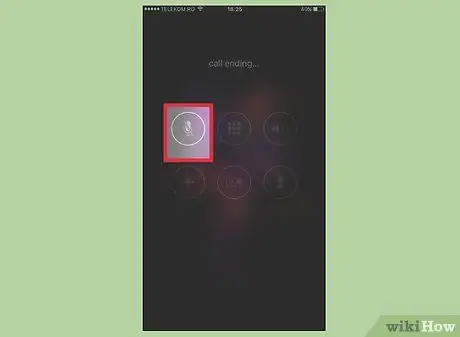
Step 4. Touch the " Mute " button again to activate your microphone and sound
After that, the device's microphone will return to work.
Part 2 of 2: Hold Call (Hold)
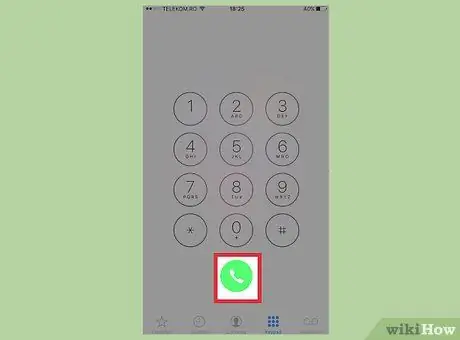
Step 1. Make or receive a voice call
If you use a GSM cellular operator such as Telkomsel or XL, you can hold calls instead of simply deactivating the device's microphone. This feature is not available for CDMA networks.
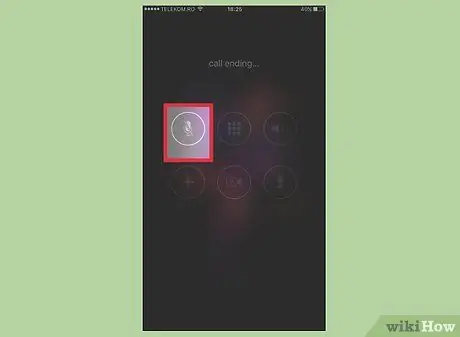
Step 2. Touch and hold the “Mute” button during a call
If you hold down the button for a few moments, you can put the call on hold, and not just mute your voice. The microphone and speaker of the device will also be turned off.
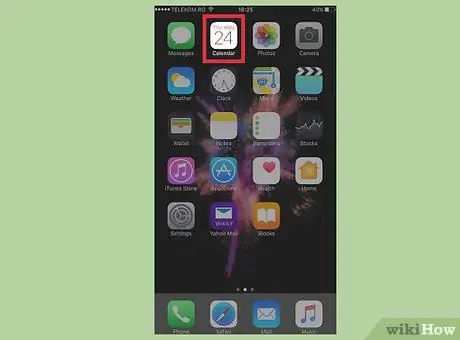
Step 3. Touch “Home” button to use other apps
You will be taken to the home screen where you can access other applications such as Calendar. Touch the “Home” button again to return to the call window.
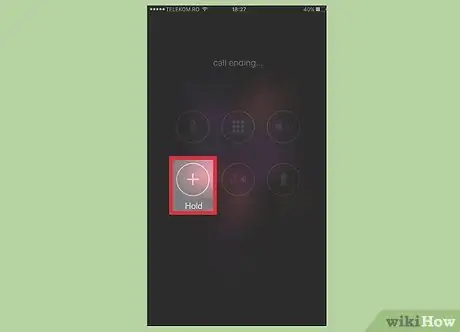
Step 4. Touch the "Hold" button to continue the call
After that, you can resume the conversation.






