This wikiHow teaches you how to find the Windows activation code on your computer using the PowerShell application, or through a third-party application called ProduKey.
Step
Method 1 of 2: Using PowerShell
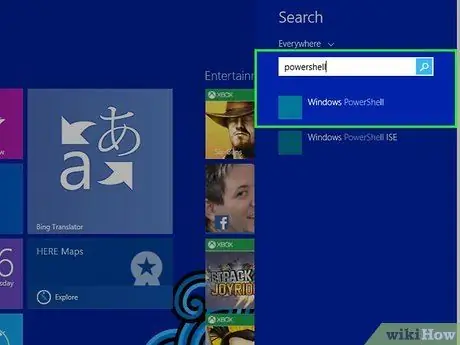
Step 1. Open PowerShell
You can open it by pressing the Windows key and the “ S ” simultaneously to access the search bar first. After that, type "PowerShell" and select the right app from the list of search results.
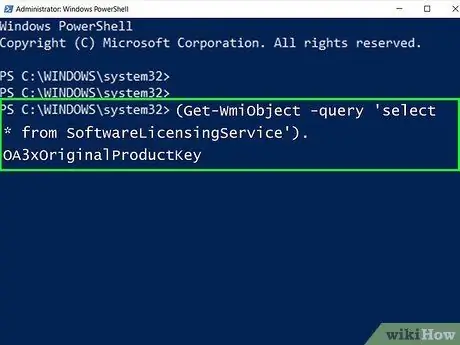
Step 2. Enter the following code:
(Get-WmiObject -query 'select * from SoftwareLicensingService'). OA3xOriginalProductKey
and press the button Enter ”.
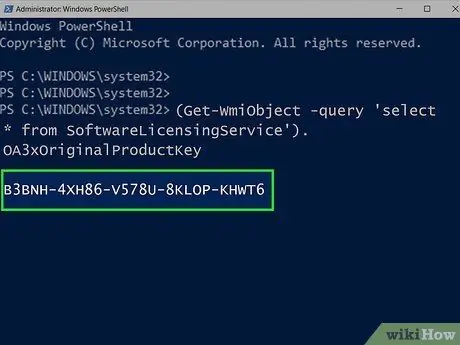
Step 3. Write down the product code
You can see the 25 character product code just below the previously entered command. The code is a Windows product code.
- Take a screenshot of the search results or jot down the code to make sure you can find it or view it when you need it.
- If this command does not work, you will need to use ProduKey to search for the Windows product code.
Method 2 of 2: Using ProduKey
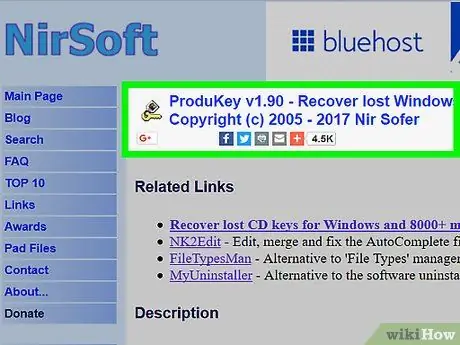
Step 1. Visit the ProduKey website
Access https://www.nirsoft.net/utils/product_cd_key_viewer.html using an available or usable computer.
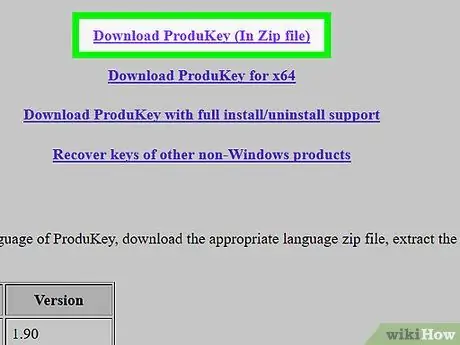
Step 2. Scroll to the screen and select Download ProduKey (In Zip file)
This link is shown at the bottom of the page. Once the link is clicked, the ProduKey installation file archive folder will be downloaded to your computer.
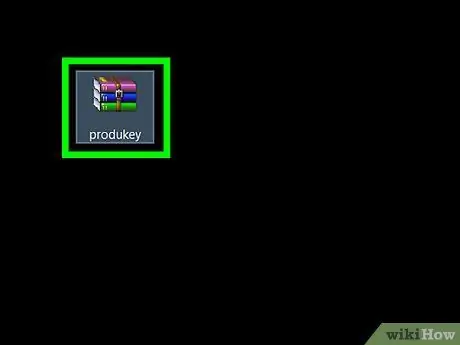
Step 3. Open the ProduKey archive folder
Double-click the ProduKey ZIP archive in the main directory of your computer's download storage (eg desktop).
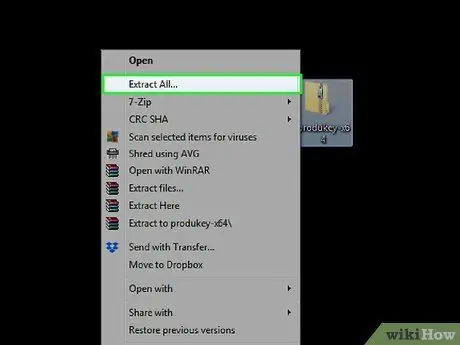
Step 4. Select Extract all
This option is under the “Compressed Folder Tools” tab. Once the option is clicked, a new window will load.
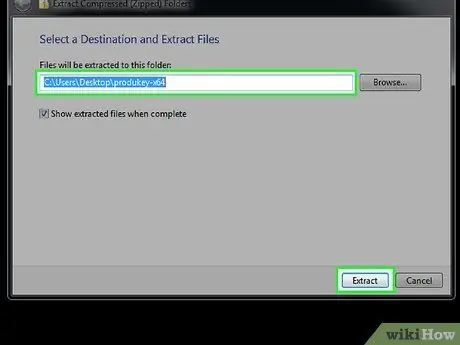
Step 5. Click Extract after specifying the extraction directory
You can click Browse ” to select a new save location if you wish, but you can still choose the default storage location. After that, the ProduKey archive folder will be extracted and opened.
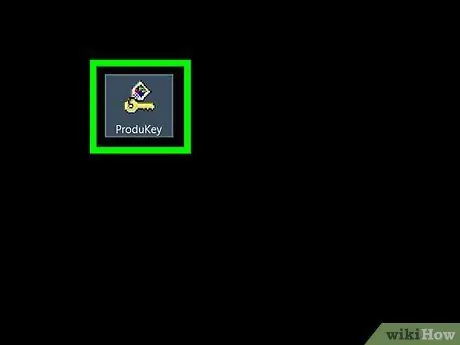
Step 6. Double-click the ProduKey program
The program is marked by a lock icon. The ProduKey window will open and you can see the 25 character product code on the right side of your computer's hard drive name.
You can snippet the code or write it down for later viewing or reading
Tips
- The Windows product code is usually listed on the computer's installation CD or package, or on a sticker on the bottom of the computer or in the battery compartment.
- If you purchased Windows 10 from the Microsoft Store, you can check your order history for the product code.
- When ProduKey is downloaded and run on multiple computers, a virus warning will be displayed. This happens because ProduKey can access the product code, not because the program is malicious. As long as you download it from the official website, the warning can be ignored.






