This wikiHow teaches you how to adjust mouse sensitivity levels by changing Windows mouse properties.
Step
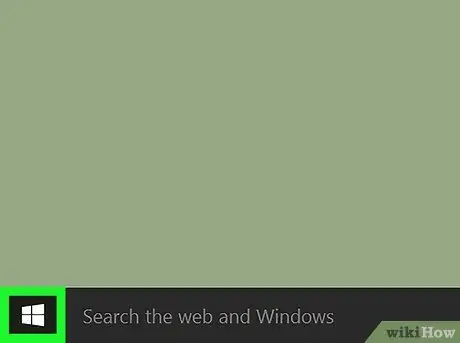
Step 1. Click menu
This menu button is usually in the lower-left corner of the screen.
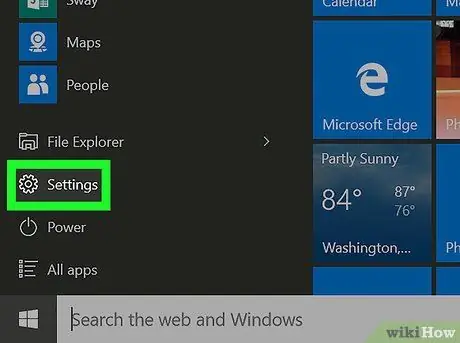
Step 2. Click
"Settings".
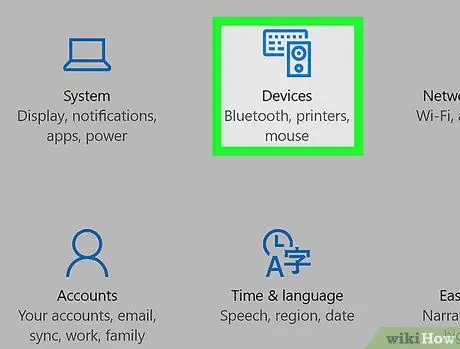
Step 3. Click Devices
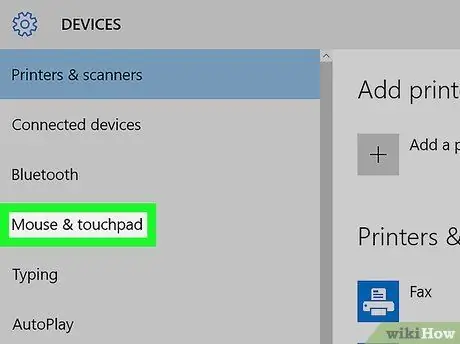
Step 4. Click Mouse & touchpad
It's in the middle of the left column.
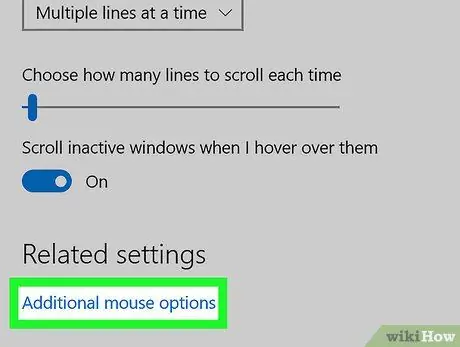
Step 5. Click Additional mouse options
This blue link is under the “Related settings” heading. The “Mouse Properties” panel will open.
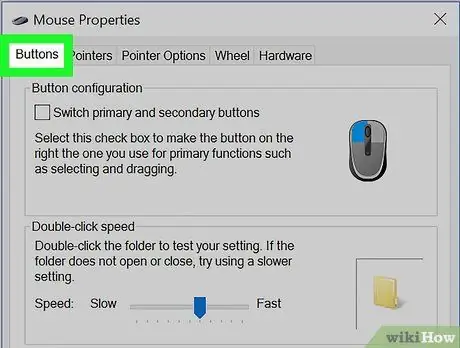
Step 6. Click the Buttons tab
This tab is the first option at the top of the window. On this tab, you can adjust the sensitivity of the mouse double-click feature.
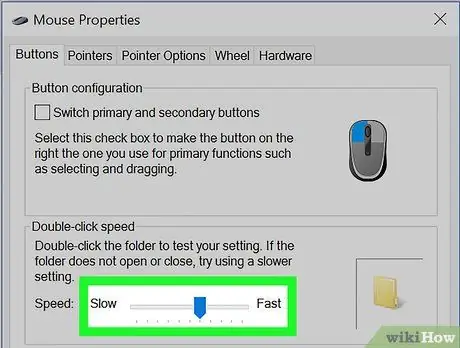
Step 7. Adjust double click speed
If you want to increase or decrease the double click registration rate/speed, use the “Speed ” slider.
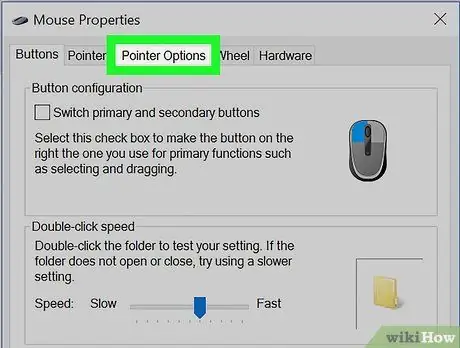
Step 8. Click the Pointer Options tab
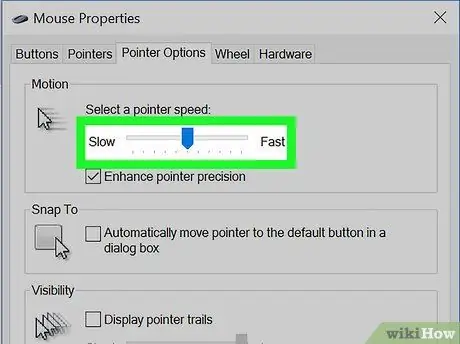
Step 9. Drag the “Motion” slider to the desired speed
High speeds also increase the sensitivity level, while slower speeds increase cursor precision.
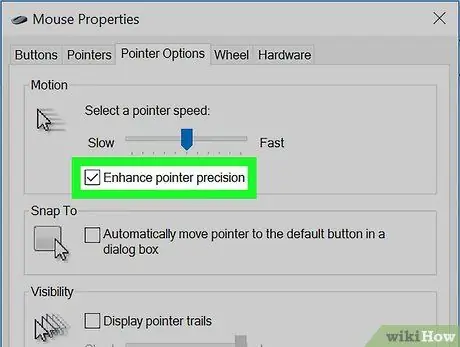
Step 10. Turn on (or turn off) cursor precision enhancement
With cursor precision, the movement of the cursor will be equal to the speed at which your hand moves on a mouse (or finger on a trackpad). Check the box to enable the feature or uncheck it to disable it.
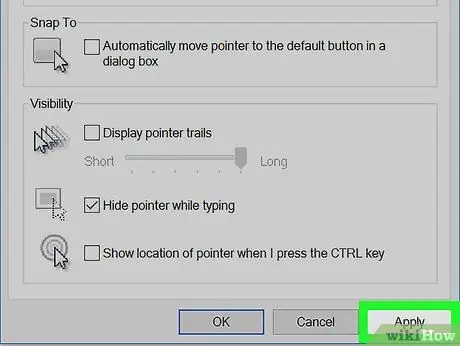
Step 11. Click Apply
It's in the lower-right corner of the window. The new settings will be saved afterwards.
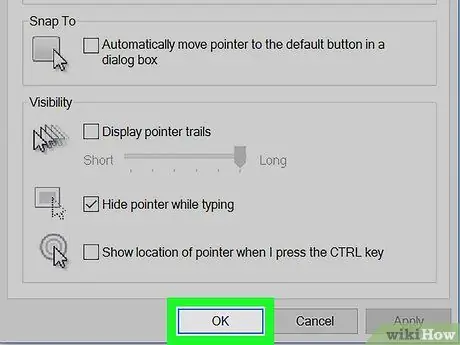
Step 12. Click OK
Mouse sensitivity level has now been adjusted.






