To turn off sound, vibration, and light from iPhone, you can turn on silent (“silent”) or “do not disturb” mode. Silent mode quickly turns sound notifications into vibrations, while "do not disturb" mode blocks all distractions (including vibration and light) from being displayed temporarily. Make sure you adjust and modify the settings of each mode to get the settings you want from your iPhone!
Step
Method 1 of 2: Using Silent Mode
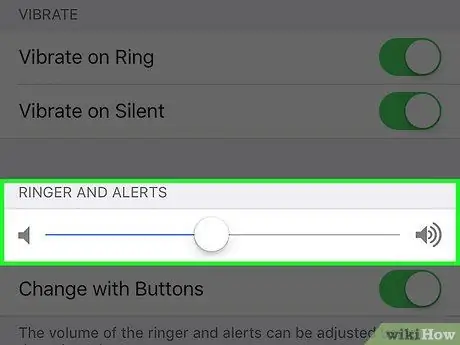
Step 1. Understand the silent mode function
Silent mode on iPhone turns off the sound for phone calls and notifications on the phone, and replaces them with vibrations. Silent mode is a quick and easy way to mute (almost all) the sound on your phone.
Note: Alarms set via the Clock app on the iPhone may bypass the silent mode setting and ring at a preset time. However, alarms activated in other applications may not pass the silent mode setting
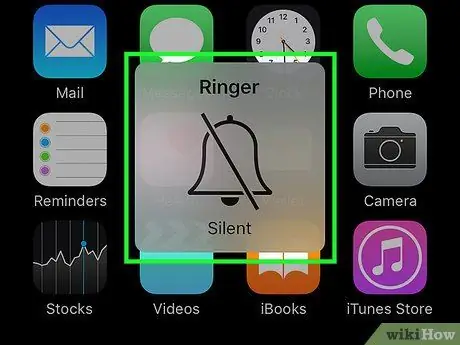
Step 2. Slide the Silent / Ring switch
This switch (also known as the " Mute " switch) is in the top-left corner of your phone. When swiped downwards (mute), the phone will only vibrate when a notification appears and an orange line will appear below the switch.
- The top position on the switch indicates that the voice is activated on the phone.
- If you go into silent mode when the iPhone screen is on, you can see a “Ringer Silent” notification on the screen.
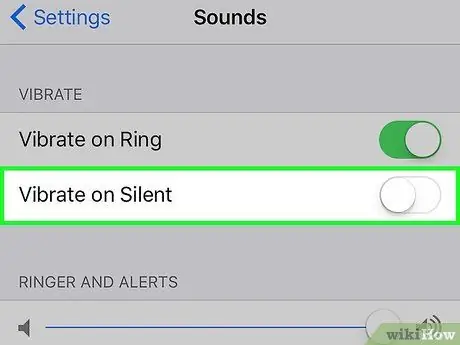
Step 3. Adjust sound settings (“Sounds”) so that the phone does not vibrate
To make the phone really “silent”, you can stop the vibration in silent mode by going to the settings menu or “Settings” > “Sounds”. Look for the “Vibrate on Silent” switch and slide it until it turns white (off position or “off”).
This setting will not prevent the screen from turning on when a notification or phone call arrives on the device
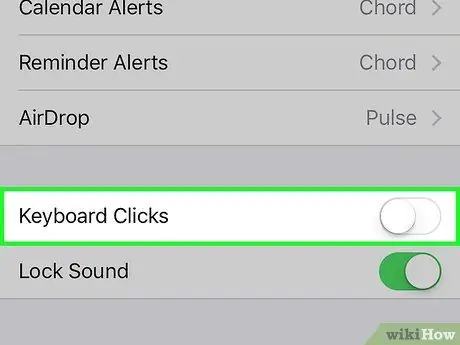
Step 4. Turn off the keyboard click sound
If you still hear the sound of the keyboard, you can turn off the sound in the " Settings " > " Sounds " menu. Slide the switch next to the “Keyboard Clicks” option from the on position (green color) to the off position (white color).
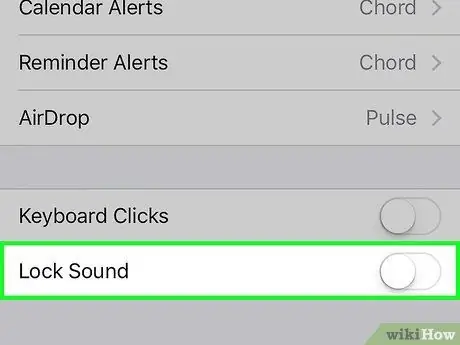
Step 5. Turn off "Lock Sounds"
The phone makes a sound when it is turned off, regardless of whether the phone is in silent mode or not. To turn off this sound, visit the settings menu or " Settings " > " Sounds ", then look for the " Lock Sounds " option at the bottom of the menu. Move the switch from the on position (green color) to the off position (white color) to turn off all key sounds.
Method 2 of 2: Using “Do Not Disturb” Mode
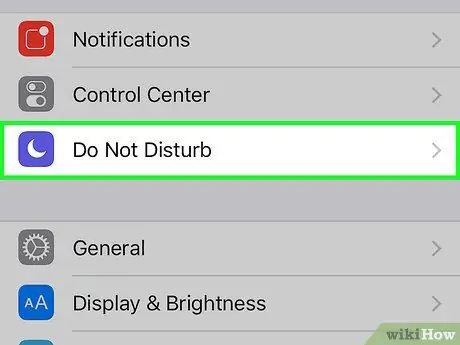
Step 1. Understand the "do not disturb" mode function
iPhone's "do not disturb" mode blocks all sound, vibration, and light temporarily to keep you free of any distractions. When iPhone is in this mode, it can still receive calls or messages, but it won't vibrate or ring, and the screen won't turn on.
- Note: Alarms set via the Clock app on iPhone will still ring as usual even when the phone is in "do not disturb" mode.
- Many people put their phones into this mode at night so they don't wake up to vibrations, sounds, or lights from their phones.
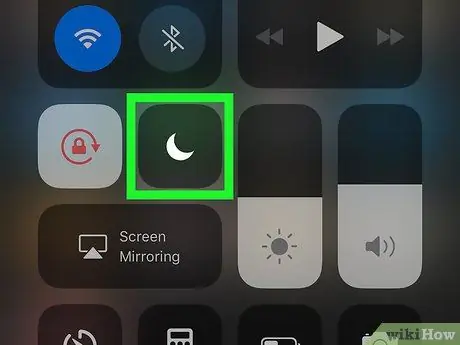
Step 2. Swipe the bottom of the screen up
After that, the iPhone control panel will be displayed.
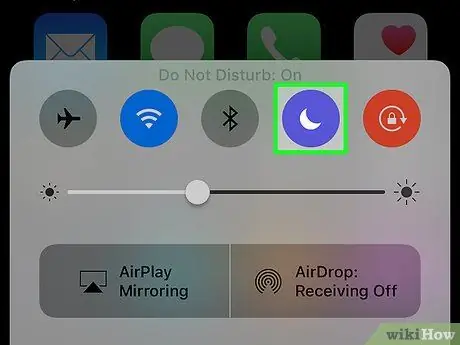
Step 3. Touch the " crescent moon " button
The button at the top of this panel is used to activate the "do not disturb" mode. If the button is white, the " do not disturb " mode is active. Touch the button again (back to gray) if you want to turn off "do not disturb" mode.
- You can also access the " do not disturb " mode by going to the settings menu or " Settings” > “Do Not Disturb”. Slide the switch next to the " Manual " option until the color changes from white to green.
- The control panel has another similar icon, namely the crescent moon icon within the sun. This key activates a function known as NightShift.
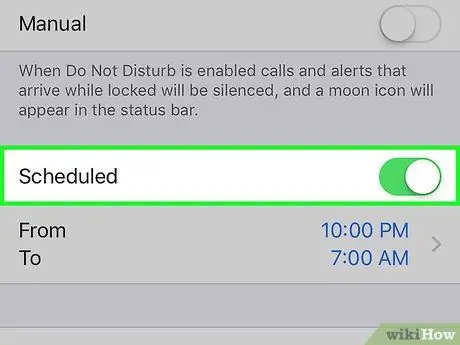
Step 4. Set a time to enter and exit this mode each day
If you use the " do not disturb " feature every day, you can program iPhone to enter and exit this mode automatically at certain times. Select “Settings” > “Do Not Disturb”. Slide the switch next to “Scheduled” until the color changes from white to green, then manually set the start (“From”) and end (“To”) times for the mode.
For example, you could enter normal working hours (8am to 5pm) to avoid distractions at work
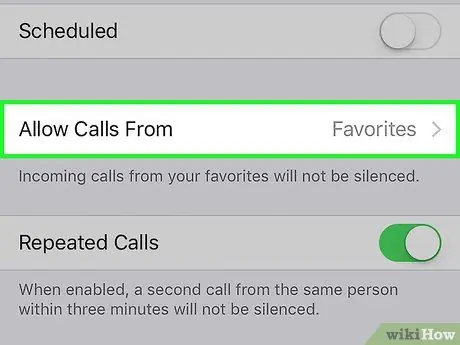
Step 5. Allow “noise” or notifications from certain numbers when “do not disturb” mode is enabled
By default, the " do not disturb " mode allows contacts in the " Favorites " category to contact and “disturb” you. This setting can be adjusted by going to the “Settings” menu > “Don't Disturb” > “Allow Calls From”.
Click “Everyone” (anyone), “No One” (none), “Favorites” (favorites), or “All Contacts” (all contacts)
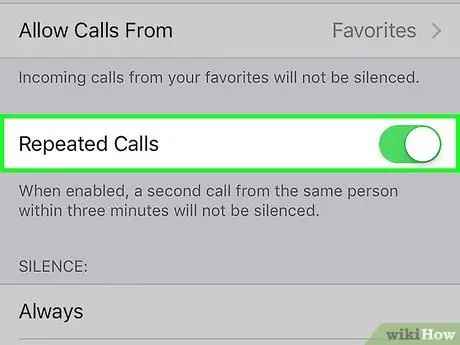
Step 6. Allow repeated calls to skip the mode
By default, "do not disturb" mode is set to emit a ringtone if a call comes from the same person within 3 minutes. This setting is designed based on emergency situations, but can still be turned off.
- Select “Settings” > “Don't Disturb”.
- Look for the switch next to “Repeated Calls”. Leave the switch green to activate this mode, or slide the switch until it turns white to turn off the option.






