This wikiHow teaches you how to prevent apps from running automatically when you start your Mac.
Step
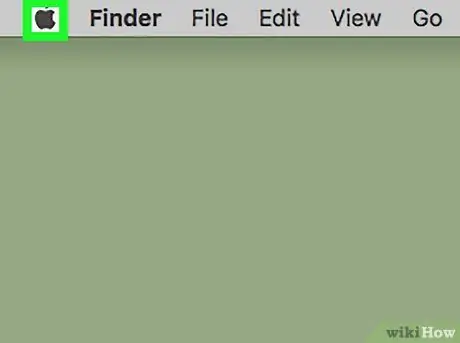
Step 1. Open Apple menu
Click the black Apple icon in the upper-left corner of the screen.
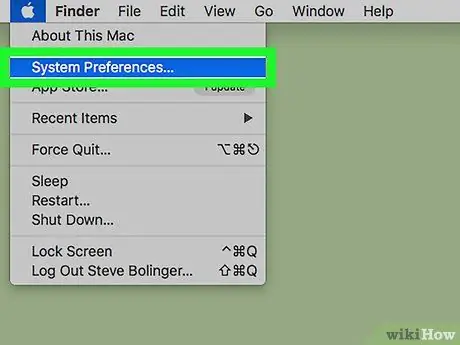
Step 2. Click System Preferences…
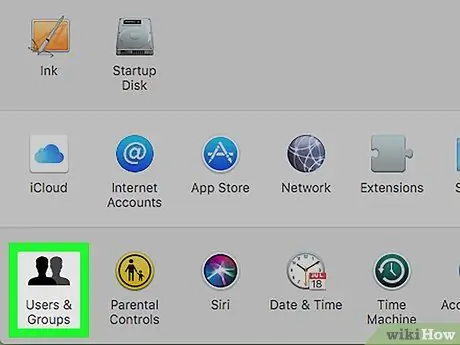
Step 3. Click Users & Groups
This option is at the bottom of the dialog box.
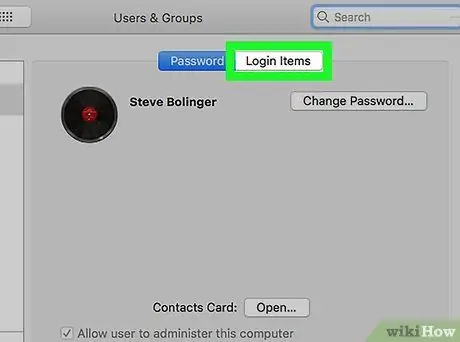
Step 4. Click the Login Items tab
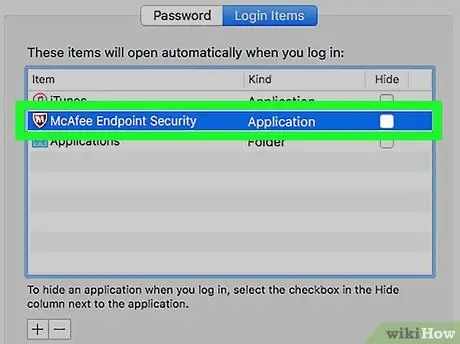
Step 5. Click the application whose operation you want to stop from the start of the computer
The applications are displayed in the right pane of the dialog box.
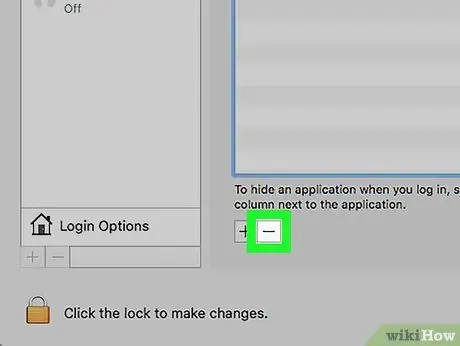
Step 6. Click the button below the list of apps
After that, the selected application will be removed from the list and will not run automatically when you start your Mac computer.






