If you no longer need Windows Live Messenger, follow the steps below to remove it. The use of Windows Live Messenger has been discontinued since April 2013, and now Microsoft uses Skype to perform messaging functions. The steps to do this are slightly different for Windows Vista, Windows 7, and Windows 8, but each of the above operating systems uses the Control Panel to uninstall the Windows Live Messenger program. You may need an administrator account and password to remove this program.
Step
Method 1 of 2: Windows Vista, Windows 7, and Windows 8
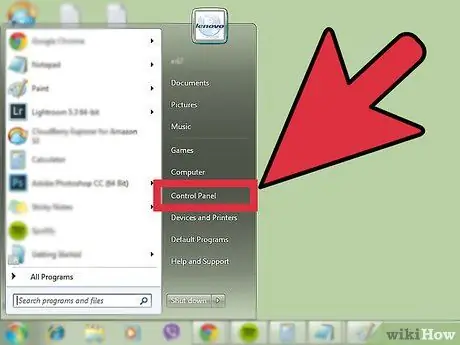
Step 1. Open Control Panel
Click the Start menu, then click Control Panel.
In Windows 8, you can open the start menu by pressing the Start button in the lower-left corner of the screen, pressing the Windows logo on the keyboard, or by opening the charms menu and clicking start
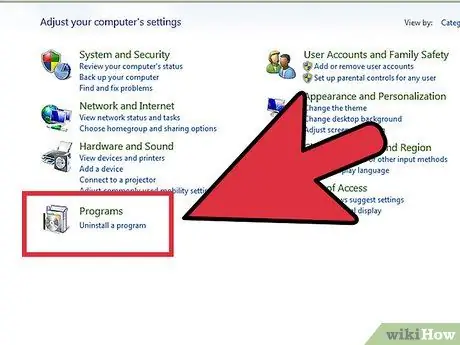
Step 2. Open the program removal tool
Under the Programs section in Control Panel, click Uninstall a program.
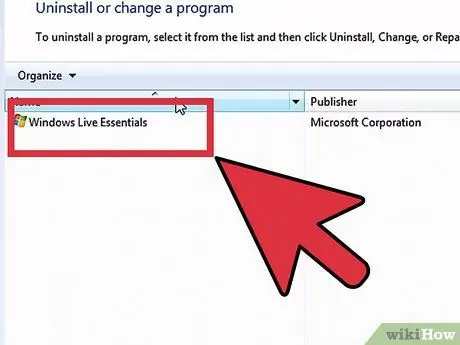
Step 3. Find Windows Essentials
Windows Live Messenger is installed as a bundle with other core Windows programs. In the list of programs, scroll down to find Windows Live Essentials, then click to select it.
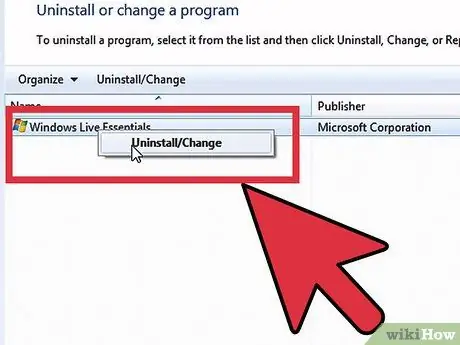
Step 4. Start deleting Windows Live Messenger
At the top of the program list, click Uninstall/Change. In the dialog box, click Uninstall, then click Continue.
At this stage, you will be asked to enter the administrator password. Type in the administrator password to continue. If you don't know it, you can't continue this process
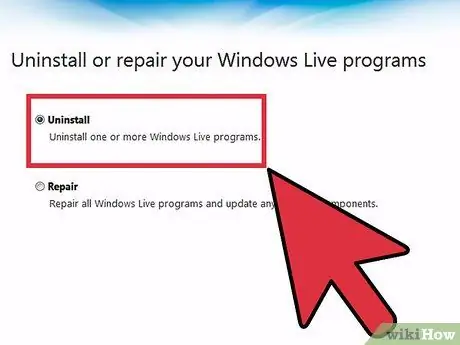
Step 5. Complete the Windows Live Messenger removal process
In the dialog box, click Windows Live Messenger to select it, then click Uninstall.
Windows Live Messenger has been removed
Method 2 of 2: Windows XP
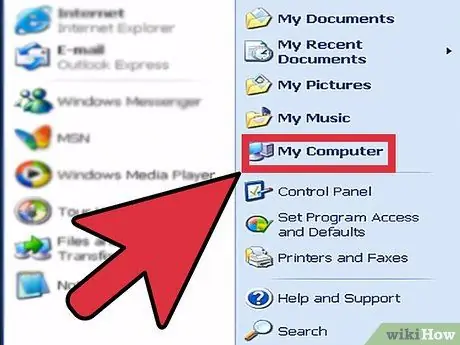
Step 1. Determine which version of Windows XP you are using
Click the Start menu, right-click on My Computer, then click Properties. In the System Properties window, click the General tab. Under System, if the Windows version listed is Service Pack 1 or 2, then Windows Live Messenger can be removed.
- Older versions of Windows XP do not allow Windows Live Messenger to be uninstalled. In Windows XP Service Pack 1, an interface was added to disable WIndows Live Messenger, not remove it.
- Microsoft provides detailed help documents for disabling Windows Live Explorer on Windows XP without Service Pack 1.
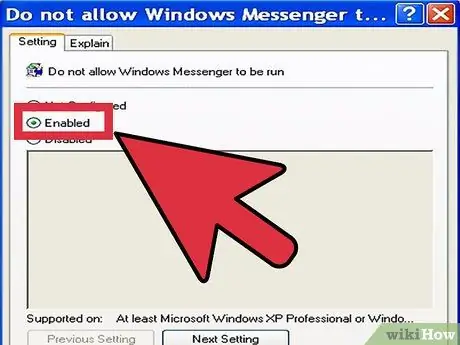
Step 2. Block Windows Live Messenger
On the Start menu, click Control Panel, then double click on Add or Remove Programs. In the Add or Remove Programs window, click Add/Remove Windows Components. In the Components list, click Windows Live Messenger to remove the check mark. Click Next, then click Finish.
You need administrative privileges to complete this process
Tips
- Deleting Windows Live Messenger will not delete your Messenger account.
- You may need to uninstall other Windows Live programs.






