This wikiHow teaches you how to share the internet connection of your Android phone wirelessly via Bluetooth.
Step
Method 1 of 3: Enabling Bluetooth on Android Phone
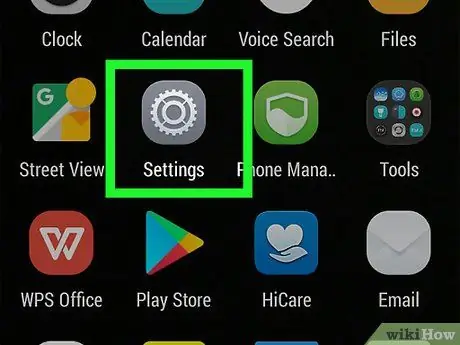
Step 1. Tap the gray cog icon in the app drawer (App Drawer) to open the Settings app
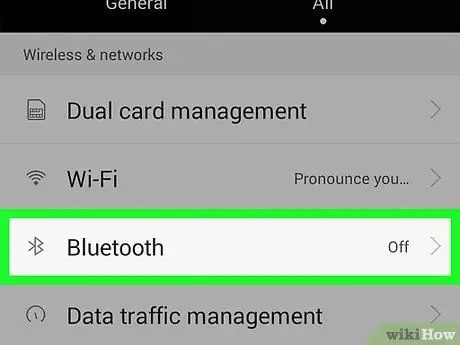
Step 2. Tap the Bluetooth option
Generally, this option is near the top of the screen. However, on some devices, you have to swipe up to find it.
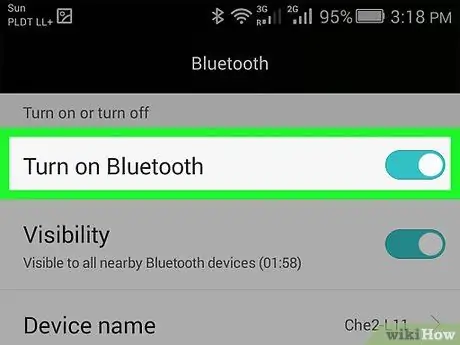
Step 3. Slide the Bluetooth switch to the "On" position until the button turns green
The color change of the button indicates that the Bluetooth of the phone is on.
- You'll also see a Bluetooth symbol (ᛒ) in the status bar at the top of the screen.
- If the Bluetooth button is green, your device's Bluetooth is on.
Method 2 of 3: Pairing Android
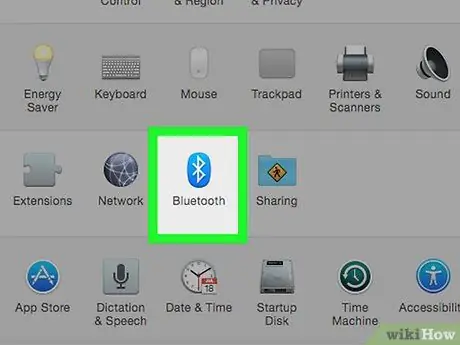
Step 1. Turn on Bluetooth on the device you want to pair with, for example a laptop, tablet, or another phone
This pairing process will vary depending on the operating system on the device.
- iPhone/Android - Open it Settings, tap Bluetooth, then slide the switch to the "On" position.
- Windows - Open it Settings, click Devices, click Bluetooth & other devices, and click the "Bluetooth" button.
- Mac - Click the icon Apple menu, click System Preferences, click Bluetooth, and click Turn Bluetooth On.
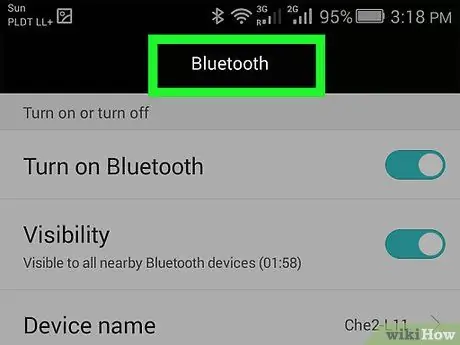
Step 2. Switch to your Android phone, and open the Bluetooth menu before continuing if you have switched to another screen
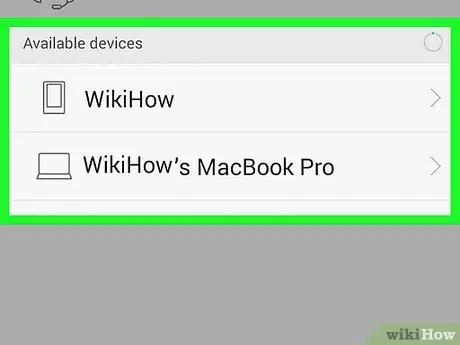
Step 3. Wait until the name of your tablet/phone/computer appears in the Bluetooth menu
The Bluetooth name of your device will vary. However, generally the Bluetooth name consists of the device manufacturer, product name, and/or serial number
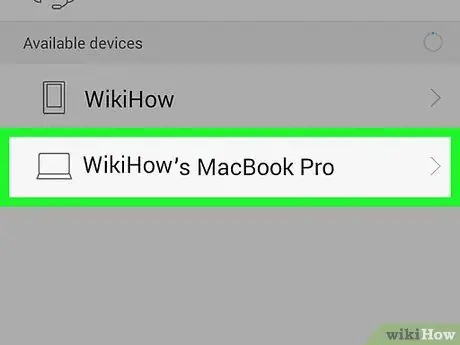
Step 4. Tap on the device name to start the pairing process
If you don't see another device's name, turn Bluetooth off and on again on that device
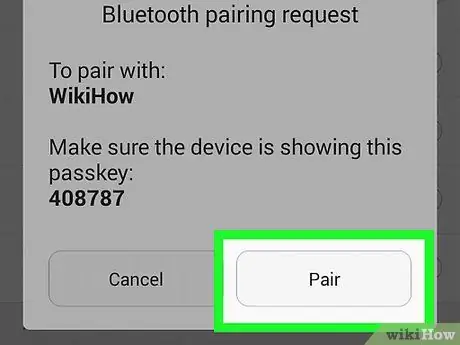
Step 5. When prompted, verify the code, then tap Pair (Windows)
If the code displayed on the Bluetooth device is the same as the code displayed on the computer, you can tap Pair with safe.
- Do this process quickly. Otherwise, the pairing will fail, and you will have to repeat the process.
- If you paired your phone with a mac, you might need to tap Accept before pairing is successful.
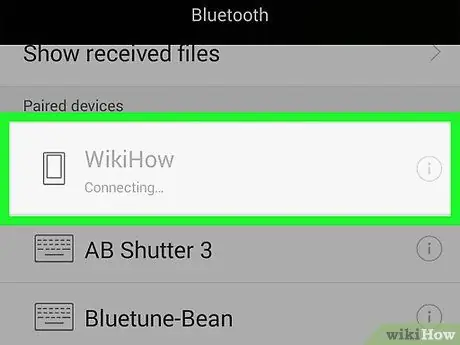
Step 6. Wait for your device to connect to Android phone
After the confirmation is complete, the device will appear in the Bluetooth menu of the phone, and vice versa.
Method 3 of 3: Internet Sharing via Bluetooth
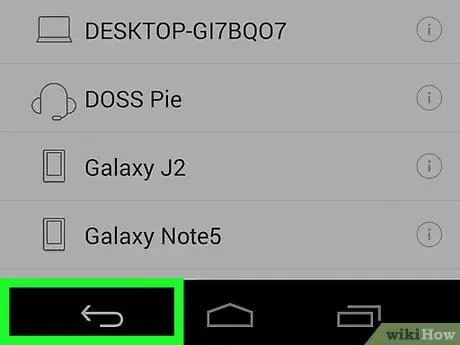
Step 1. Tap the back button on the top left corner of the Android phone screen
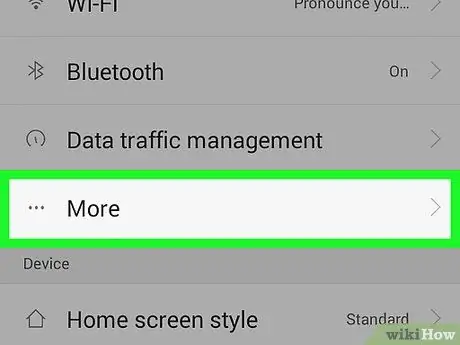
Step 2. Tap the More option
This option is under the "WIRELESS & NETWORKS" header, near the top of the settings menu.
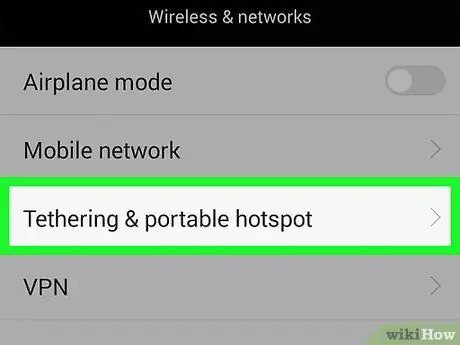
Step 3. In the "More" section of the "WIRELESS & NETWORKS" header, tap Tethering & portable hotspot
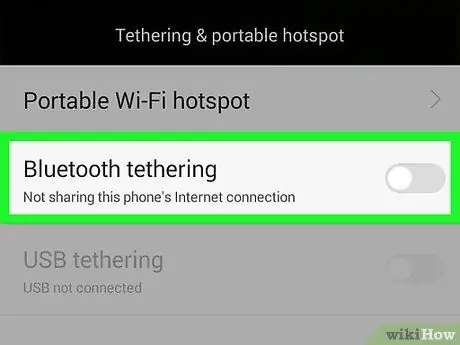
Step 4. Slide the Bluetooth tethering switch to the "On" position
This button is near the bottom of the options, and will turn green once tethering is active.
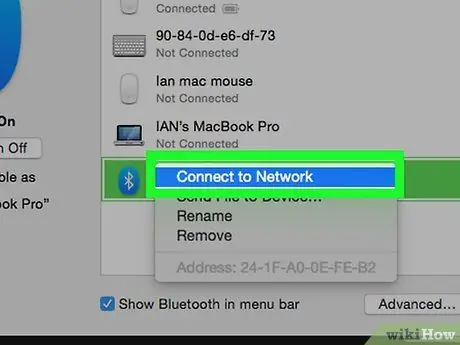
Step 5. Set up the Bluetooth network on the other device
Since most devices are set up to accept internet connections from the wireless network card, you must enable connections on the other device in order for the device to connect to the internet via Bluetooth. To activate the network:
- Android - Tap your phone's name, then tap options Internet Access.
- Windows - Right click the phone name, select Connect using, and click Access point.
- Mac - Click the phone name, click the cog icon at the bottom of the window, then select Connect to Network.
- If you're using an iPhone, the Bluetooth connection will be active as long as Wi-Fi is turned off or unavailable.
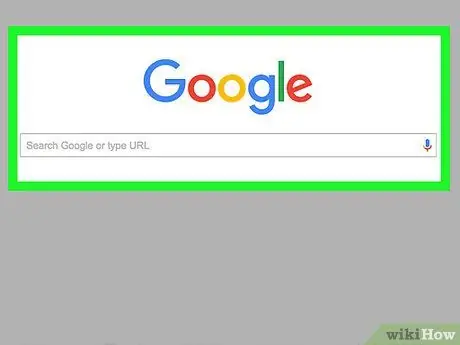
Step 6. Test your internet connection
As long as your computer/tablet/phone is connected to your Android phone, you will be able to use the internet on the connected device.
Tips
- If you have a Wi-Fi connection, your phone and/or other devices may prioritize that network over Bluetooth.
- Position the phone and computer within a few cm for an ideal Bluetooth connection.
Warning
- Make sure you know your carrier's usage rules before sharing your connection. Operators may charge more for tethering.
- Bluetooth tethering may be slower.






