Are you trying to find satanic messages in your favorite "clean" pop songs? Or want to hear the amazingly cool sound of drum thumping in reverse? Playing songs backwards is useful for many things. Luckily, if you're using a computer, this is easy, as there are various downloadable or online solutions that can do this trick in just a few minutes. However if you are using physical media (CD, vinyl, etc.), you may have to try harder, but this is not impossible.
Step
Method 1 of 2: Using a Computer
Audacity
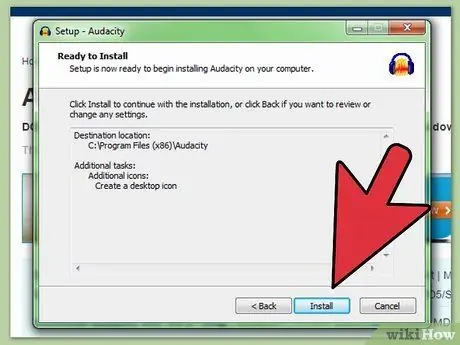
Step 1. Download and install an audio editing program
Believe it or not, there are tons of free online programs designed to help you manipulate sound with ease. Almost all of these programs have a “reverse” feature. You can use the keyword “sound editor” (“audio editing”) or similar in an online search engine to get the right results. You can also see a list of good and free sound editing programs at this link.
As an example, we will use a program called “Audacity”, which is free, easy to use, and works on Windows, Mac, and Linux operating systems. You can download Audacity here. Other sound editing programs usually have a similar way of using
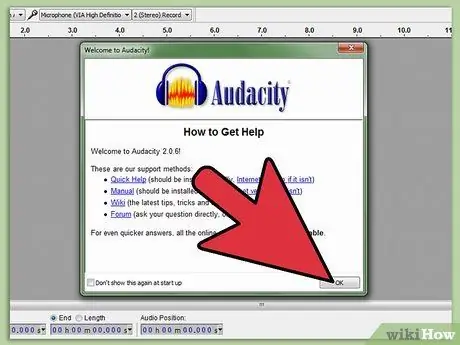
Step 2. Open Audacity
When you first open the program, you'll see a window that directs you to the various available helpers. Click “OK” to continue.
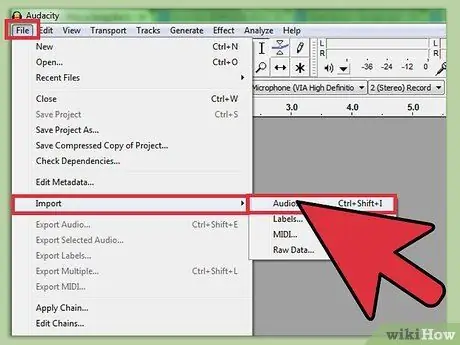
Step 3. “Select File” > “Import” > “Audio”
Use the options in the menu (located at the very top of the window) to import the sound file you want to edit.
You can also press Ctrl+Shift+I on the keyboard, as a quicker option
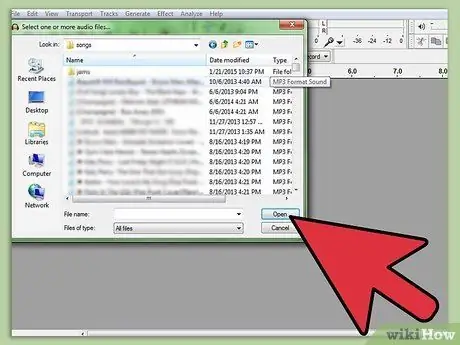
Step 4. Select the sound file you want to play backwards
A window will appear and you can search for the selected sound file on your computer. Select the sound file you want to play pop up, then select “Open”. The waveform of the sound file will appear in the Audacity program.
Audacity can edit many sound file formats, including.wav,.mp3,.ogg, and AIFF. If your sound file is not among them, you will need to change the format first

Step 5. Mark the part you want to play backwards
Once the sound file has entered the Audacity program, you can select any part of the entire file by clicking on its waveform, holding down the cursor, and dragging it to another point. Do this to select the specific section you want to edit. For reference, the left side of the wave is the beginning of the song, and the right side is the end of the song.
- In order not to make a mistake at all in selecting the part to be edited, you should enlarge the sound wave view. Do this using the center button of your mouse or left-clicking on the narrow scale bar at the far left of the sound wave (which normally displays the numbers 1.0 to -1.0). Right-click to enlarge view.
- If you want to play the entire song backwards, click “Edit” > “Select” > “All” or press Ctrl+A on the keyboard to mark all sound waves.
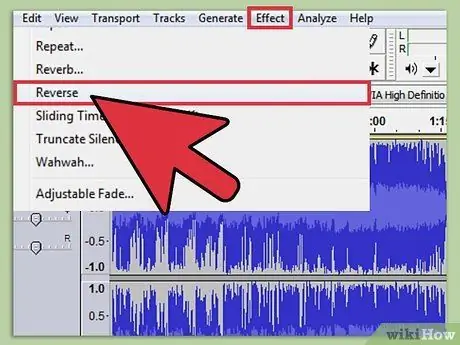
Step 6. Click “Effects” > “Reverse”
Audacity will automatically change the waveform of the sound/song to be reversed, so that it can be played backwards. Only the parts you have selected and marked are reversed. Again, if you want to play the entire song backwards, you'll need to select and mark the entire soundwave.
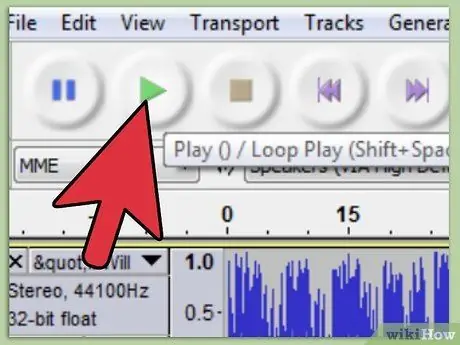
Step 7. Play the song
Just click the “Play” button at the top of the window (which is a green triangle) to hear the results of the sections you've marked.
Note that generally only the part that has been selected/marked will be played when you click the Play button in Audacity. If you don't mark any part, the song will play from beginning to end
Online Solution
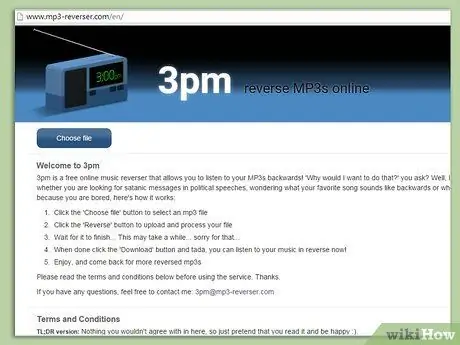
Step 1. Visit the mp3-reverser.com website
You don't want to download and install any additional programs on your computer? Use this easy online method. You just need a good internet connection and a sound file in MP3 format. Start by visiting mp3-reverser.com.
- The mp3-reverser.com website is fast and easy to use, but there are other programs online that can also rewind sound files. You can find these programs using the keywords “reverse a song” (“reverse a song”) or “rewind an mp3 file” (“reverse an mp3”).
- MP3 is a very common audio codec. Most of the songs you download use this format. If the song file you want to play backwards doesn't use MP3 format, you can convert it with an online converter program, such as online-convert.com.
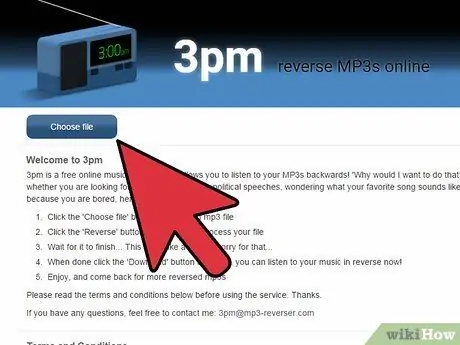
Step 2. Select “Choose File”
It's located at the top left of the page. Once you click this option, a window will appear where you can search for the sound file you want to play backwards on your computer. Select the sound file, then click “Open”.
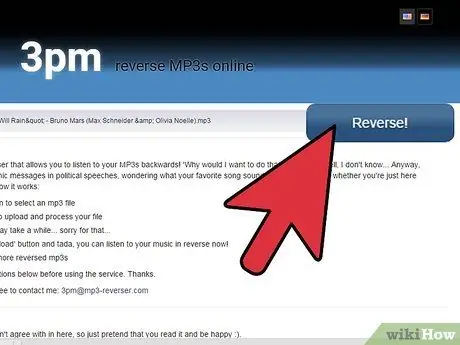
Step 3. Select “Reverse! Your sound file will automatically change. You can observe the process in the bar chart view at the top of the page.
Note that this process may take a few minutes, depending on the size of the sound file and the quality of the internet connection
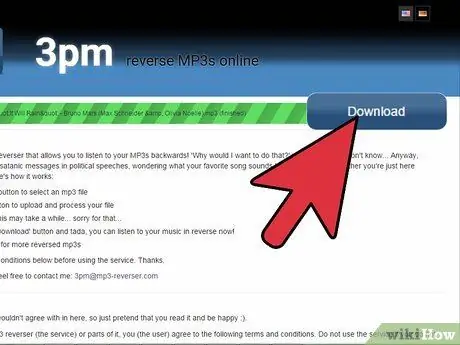
Step 4. Select “Download” and listen to your sound file
Once the reversed sound file has finished downloading, you can play it with the media player program of your choice (eg Windows Media Player, iTunes, etc.) Enjoy!
If your sound file is not automatically reversed, you will see a failure message in red text on the screen. The most common cause of this problem is a non-MP3 sound file format
Method 2 of 2: Playing Songs Backward with Physical Media
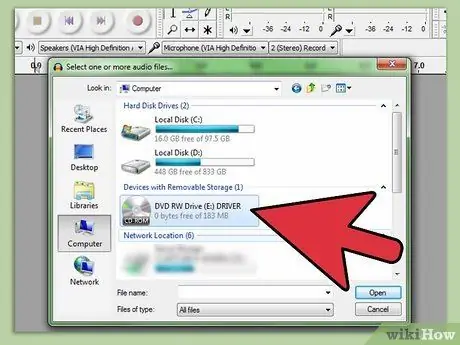
Step 1. Download and save the sound file from the CD to your computer, for you to rewind
Currently, the easiest available way to play songs in reverse is to use a computer (as described above). However, if the song you want to play backwards is on some physical medium (media you can hold onto, such as a CD, cassette, or vinyl record), you can still do it with a little extra effort. For example, if your song is on a CD, most modern computers give you the option of retrieving and storing (" rip ") sound files from the CD as sound files on your computer (see article in English: Listen to a CD Backwards). Once you've done that, you can use any of the methods above to easily rewind the song.
There are many ways to retrieve and save sound files from CDs, and the easiest is probably to use a program like iTunes which can perform this function automatically. Also note that if you insert the CD into most modern computers, you will automatically be given the option to import the sound files on it to your computer. Just click on one of the options to retrieve and save the sound file

Step 2. Modify the player to play the LPs backwards
If you want to play a song on a vinyl record backwards, you'll need to make some changes to the music player in order to play the record "on the bottom side". Don't worry, neither of these changes will be permanent, and as long as you're careful, the music player won't suffer any damage. Follow these steps:
- Cut a Styrofoam glass in half or take a roll of duct tape. Place it in the center of the music player, around the coil.
- Attach the straw to the coil to make it longer.
- Remove the headshell from the tone arm, then remove the cartridge. Reinstall the cartridge with its back to the disc, then reinstall the head shell.
- Turn the record and let the needle move up into the groove. You may need to make adjustments to the counterweight for this to work properly.
- This video can be a good source of visual guidance on modifying a music player.

Step 3. Next, flip the recording disc with your hands
You can also play back a song in the form of a vinyl record with just the help of your hands. Just set the music player at 0 RPM, then carefully hold the recording end and flip it over (counterclockwise) while the loudspeaker is on. The song is now playing in reverse.
This method is easy to do, but it is very difficult to get the same sound quality as if you play it the normal way. For example, it is almost impossible for you to maintain a consistent play speed for any length of time with just the help of your hands to flip the disc

Step 4. Rewind your cassette to play the song backwards
If the song you want to play backwards is a cassette, you will need to disassemble the cassette, carefully flip the tape inside, and then put it back together. This method requires very careful attention to every detail, in order to avoid damaging the cassette tape. In order not to spoil an existing song, you can practice with a blank cassette before doing it with the "real" cassette. Do it with the guidance of the following steps.
- Rewind the entire cassette tape. All reels must be on your “left” position after being spun.
- Disassemble the cassette plastic frame. You may need a small screwdriver commonly used for watches and jewelry to do this. Pay attention to the ribbon path on the roll, as you will need to imitate it later.
- Carefully remove the roll of tape from the cassette. Maintain the exact same position.
- Rotate the reel, so that the entire roll of ribbon is now on the right. Do this without flipping the top and bottom sides of the roll. You must keep this roll flat. If the top and bottom sides are reversed, you will only make the tape play side B when you reassemble the case.
- Install the roll of tape back into the cassette frame. Carefully thread the tape around the winder's teeth, until it's in the exact same position it was in when it wasn't removed. This is very important, because if the path is not exactly the same as before, the tape may become damaged beyond repair.
- Reattach the cassette frame, then turn it over so that the entire tape is rolled on the left. You can do this with your hands only, if you are worried that the tape will be damaged. When you're done, play the cassette as usual.
Tips
- If you don't already have a sound editing program on your computer, there are many programs you can download for free, both in full and trial versions. To find it, just do an online search by typing the keyword “free audio editing programs” in the search field, then click “Search”. This will bring up tons of free sound editing programs that you can download.
- The “Reverse” option is usually located in the “Effects” section at the top of the sound editing program, or under the second section in the “Effects” dropdown menu. For example, in the ProTools program, the “Reverse” option appears after you click “Effects” and then down to the “Audio Suite” section, where another menu will appear showing the “Reverse” option.
- Reversing a specific word in a song is an easy way to create the same song in a polite version (without the harsh words) but with the exact same musical flow. This is a better option than erasing the whole rant.
- The “Import Audio” option is usually located under the “Files” section of your sound editing program. However, the location may vary for each program you use.
- Some sound editing programs give you the option of viewing/hearing a sample edit before you make the final change to the rewind version. After the sound file has been edited into reverse version and otherwise, the only way to undo this reverse editing is to do step 5 to step 7 again and reverse the sound file or part of the file you need to reverse). Use the command “Edit” > “Undo”, or delete the entire sound/song file and start over.






