- Author Jason Gerald [email protected].
- Public 2023-12-16 10:50.
- Last modified 2025-01-23 12:04.
Amazon doesn't make it easy for its readers to read ePubs on the Kindle Fire. While this capability is not available on your device, you can still read your ePub collection on your Kindle Fire by downloading an ePub-compatible reader to your device. Each ePub reader app has different instructions for use, here are some basics you need to know about reading ePub on a Kindle Fire device.
Step
Method 1 of 4: Preparing the Device
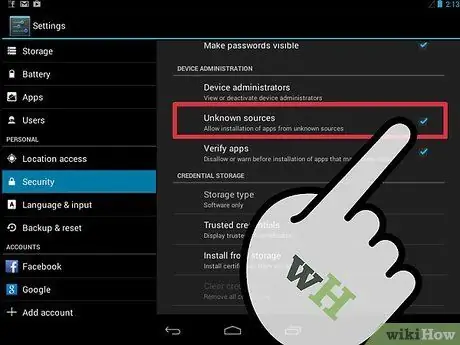
Step 1. Set up your device to be able to install apps from outside sources
In general, Kindle Fire is set up to prevent installation of apps from outside or from unknown sources. However, this setting can be changed.
- Tap the “Settings” icon in the upper right corner of the screen. The icon is shaped like a gear wheel.
- Scroll down the “Settings” menu and select “More” for other options.
- From this menu, select “Device.”
- Scroll on the “Device” option until you see the words “Allow Installation of Applications from Unknown Sources.” Tap the “On” setting on the right.
- Close menu.
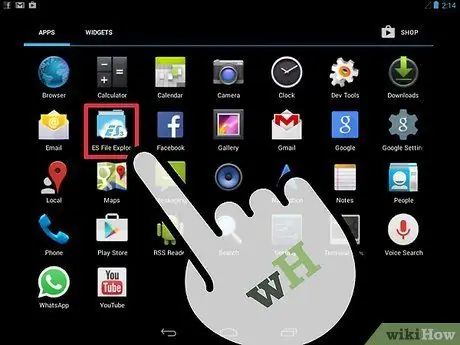
Step 2. Make sure your Kindle Fire has a file explorer app
A file explorer is not found on the Kindle Fire in general, but you can download a variety of free file explorers from the online Amazon App Store.
- Open the "Amazon App Store" app on the Kindle Fire by tapping its icon.
- Search for a file explorer such as "File Expert" or "ES File Explorer" through the Amazon App Store interface.
- Click the “Continue” button under the phrase “Get this app” on the app's product page.
- Follow the on-screen instructions to download and install the app. A notification will appear once the installation is complete.
Method 2 of 4: Downloading the Reader App
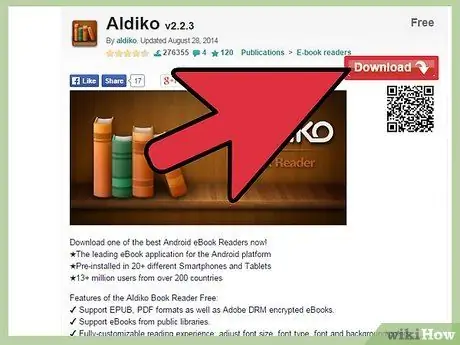
Step 1. Find a free reader app
There are various kinds of reader applications that you can get. Before downloading one of these, read the description carefully and make sure it can open ePub files. In addition, also check the price. Some apps ask you to pay, and some you can get for free. Some of the most used reader applications include:
- Aldiko:
- Caliber
- Mantano
- Dropbox:
- Nook:
- FBReader:
- Cool Reader:
- Kobo:
- OverDrive:
- Laputu:
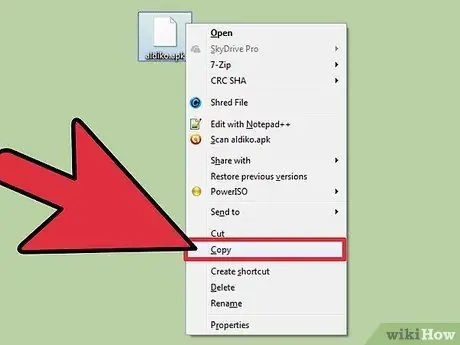
Step 2. Load the application from your computer
You can download the reader app to your computer and then drag the installation file onto the Kindle Fire.
- Visit the download page for the reader app you selected. Follow the instructions on the screen to download it.
- Connect the Kindle Fire to your computer using a USB cable.
- Drag the file you've downloaded to a folder accessible to the file explorer on your device.
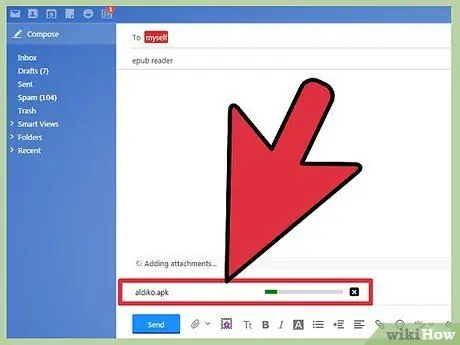
Step 3. Email the application to yourself
If you downloaded the app to your computer, you can also email the app and then download it to your device.
- Follow the download instructions for the reader app you selected.
- Open the email processor on your computer. Embed the application file in a new email and send it to your own email address.
- Open the email using the browser on the Kindle Fire. Download the file you have sent.
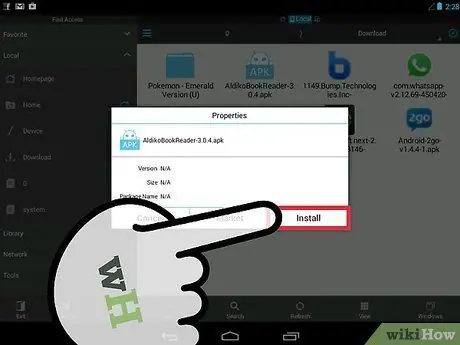
Step 4. Download the reader app directly to Kindle Fire
One of the most direct ways to get a reader app is to directly download it to the Kindle Fire without using a computer at all.
Use the browser on your device to open the download page of the reader app of your choice. Follow the on-screen instructions to download the app
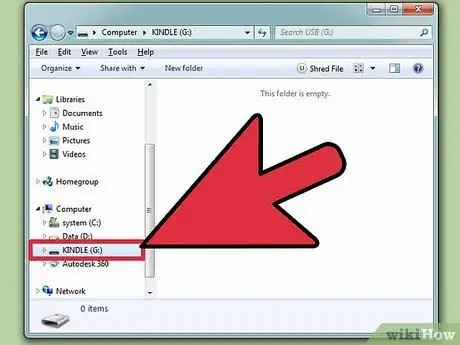
Step 5. Install the app
Once the app has finished downloading, a screen will open asking if you want to install the app.
- Confirm the installation on this screen and follow the instructions to complete the installation process.
- If this screen doesn't appear, tap the name of your Kindle in the menu box to search for the app you've downloaded. Tap on the app name to open the installation screen.
Method 3 of 4: Downloading ePub Books
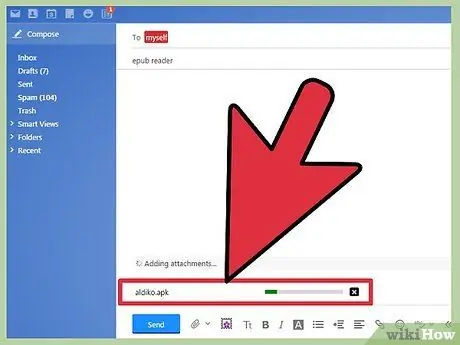
Step 1. Load ePub via USB cable
If you already have ePub books on your computer, you can transfer them to your device using a USB cable.
- Connect the Kindle Fire to your computer. Use a micro USB cable.
- View the Kindle Fire file system on your computer. Go to the Kindle Fire page where you can transfer files. This can be done by sliding the panel on your device. Once the device is connected to your computer, you'll be able to open the Kindle Fire's file system in the file explorer on your computer.
- Open another file explorer window on your computer and go to where you saved the ePub.
- Drag the ebook to the Kindle. Some reader apps have their own directory. If the application you are installing has its own directory, go to that directory and copy files into it. Otherwise, put the file in the default directory “KINDLE/eBooks.”
- Remove the Kindle Fire from the computer once the ePub books are finished loading onto the device.
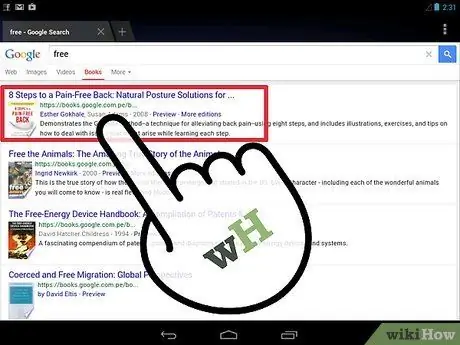
Step 2. Email your ePub
This is another option you can use if you already have an ePub book you want to download on your computer.
- Create a new email on your computer. Enter your own email address in the recipient field and embed the ePub file in the email before you send it.
- Open the browser on the Kindle Fire. Go to the email page and then open the email you just sent. Download the file to the "KINDLE/Downloads" folder.
- Move the book you have downloaded to the folder you want to use to save the book on your device.
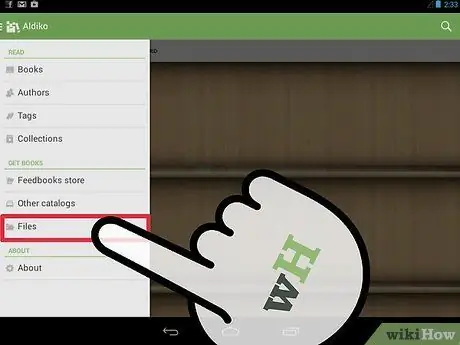
Step 3. Download the ePub over the Internet
If you know where you can download ePub books online, you can open them directly on the Kindle Fire and download the ePub directly to your device.
- If you're using a private cloud, you can add the ePub to your cloud via your computer and then access it via Kindle.
- Some libraries allow you to borrow ePub books for free. These books are usually specially formatted to be opened with certain applications.
- Download free ePubs from official sources like Project Gutenberg or Google Books.
- Go to the author's or publisher's webpage for a download link.
- After downloading a book, it will usually go to the "KINDLE/Downloads" folder. Move the book from this folder to the folder you want to save it.
Method 4 of 4: Reading ePub Books
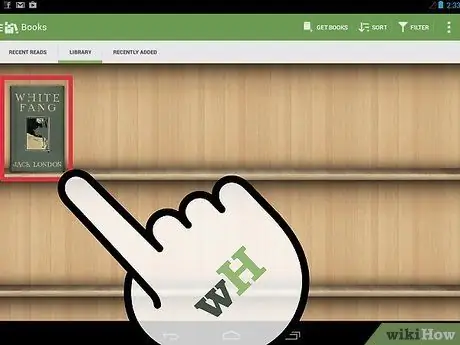
Step 1. Import the ePub book into your reader app
If the app you're using has its own folder for ebooks, all you have to do is move the files to that folder to import them into the app. Otherwise, you may have to take a few additional steps to import the book.
- Open the reader app by tapping its icon on the Apps page.
- Tap the “File” button on the main screen to display the file system on your device. Go to where your ePub is.
- Tap the ePub file. Clicking “Open” will only temporarily open the book. Clicking “Import” will permanently import the book into the “Library” or “Bookshelf” app.
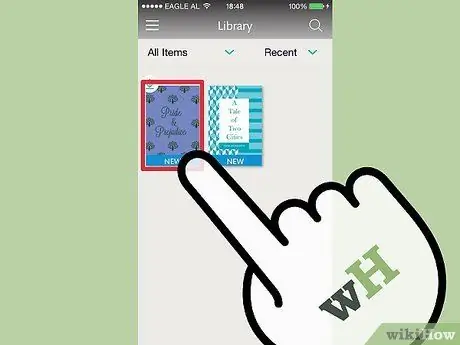
Step 2. Tap the ebook to open it
Open “Library” or “Bookshelf” in the reader application. Tap on the transferred ePub to open it.
- From here, you can read the book like you would any other ebook on your device. Certain features, such as bookmarks or writing markers, will vary depending on the application you are using.
- You will always need an additional reader app to read ePub.






