- Author Jason Gerald [email protected].
- Public 2023-12-16 10:50.
- Last modified 2025-01-23 12:04.
Sync can match purchases of digital content on Amazon accounts with content on Kindle Fire devices. This synchronization process can be done by sliding the top of the screen downwards and touching the “Sync” button. The Kindle Fire can also sync reading progress information (or video review) to other devices that have the Kindle or Amazon Videos app. This technology is known as Whispersync and is usually enabled by default. However, you can also adjust these settings through your Amazon account.
Step
Method 1 of 2: Syncing Purchased Content
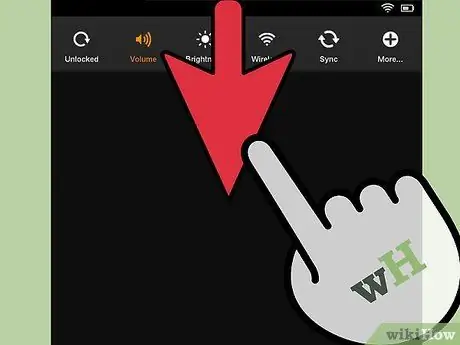
Step 1. Swipe down from the top of the Kindle Fire screen
The “Quick Settings” toolbar will be displayed.
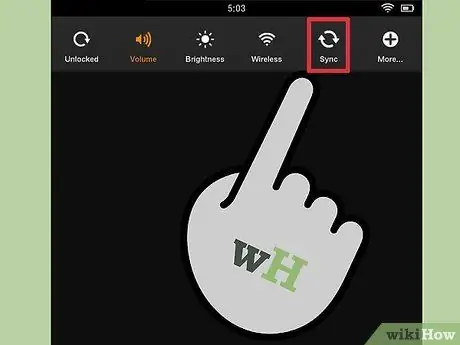
Step 2. Touch the “Sync” button
Once touched, the synchronization process will start.
Your device doesn't need to be connected to a network for you to schedule a sync, but the Kindle Fire won't download any information if it's outside the network. Synchronization performed when the device is outside the network will automatically restart once the device is connected to the internet network
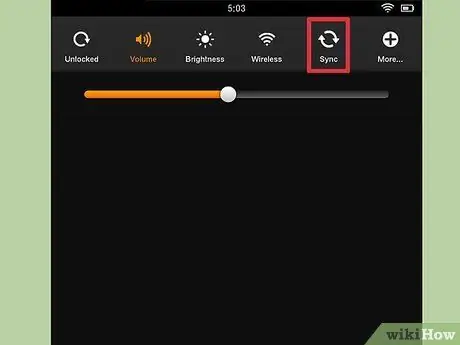
Step 3. Wait for the synchronization process to complete
The sync icon will rotate as it loads to indicate that data is being downloaded. Once the process is complete, the icon will stop rotating.
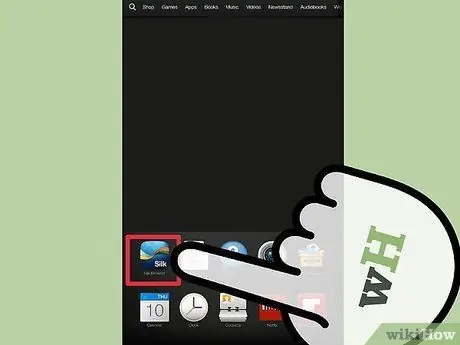
Step 4. Check the synced files
Return to the home screen and check out a new e-book, video, or app from Amazon.
Method 2 of 2: Setting the Whispersync Feature
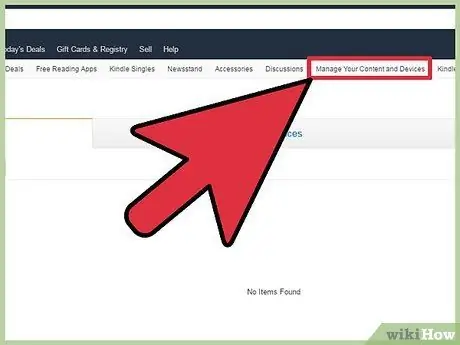
Step 1. Visit the “Manage Your Content and Devices” page on Amazon
You will be asked to enter your Amazon account login information. After that, you will be taken to the digital content purchase page.
- You can delete, borrow, clear information on the progress of reading the book pages, or manually download content by pressing the “…” button next to the desired content.
- Transfer purchased content manually by connecting the device to a computer via a USB cable. Press the "…" button and select "Download and Transfer via USB". Select the device from the drop-down list and press the "Download" button. You can take advantage of this feature to get purchased content when you don't have a WiFi connection. However, you still need an internet connection on your computer in order to access the Amazon site.
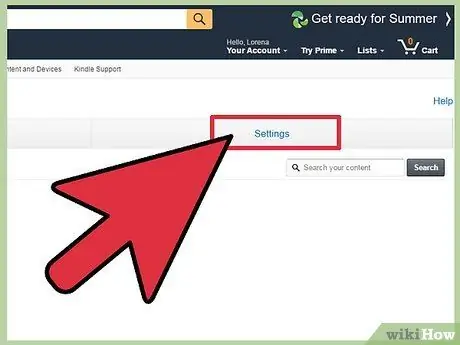
Step 2. Click the “Settings” tab
You will be taken to a list of Kindle-specific account settings.
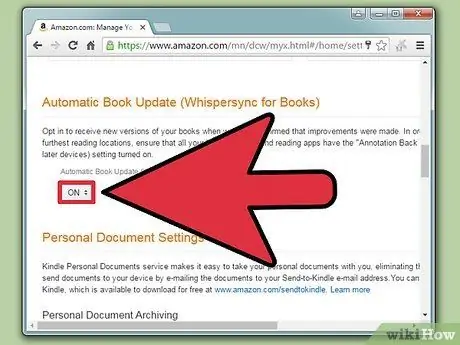
Step 3. Select “ON” in the drop-down menu under the “Device Synchronization” segment
All devices connected to the Amazon account will be synced so that reading/watching progress information on the last used device can be available on other devices.
- Annotations, bookmarks, and markers will also be synced to each device.
- You can also enable the “Automatic Book Update” option from the menu below to get the latest changes to the digital edition of the book. Make sure the Whispersync feature is enabled beforehand so that the annotations don't disappear when the book edition is updated.
Tips
- Kindle Fire can only get data from servers that are not available in storage space. The device will not duplicate files that are already stored on the device.
- If you're having trouble syncing, Amazon recommends that you register your device. To check the status, open the quick settings menu (“Quick Settings”), press “More”, and select “My Account". Touch the “Register” button and enter Amazon account information if registration information is not available.






