- Author Jason Gerald [email protected].
- Public 2023-12-16 10:50.
- Last modified 2025-01-23 12:04.
The Kindle Fire HD is Amazon's tablet that boasts a stunning HD display, a faster processor, and longer battery life. You can access the internet, Amazon's e-book service, and much more on this device. This device is considered as one of the respected tablets in the market.
Step
Part 1 of 3: Charging Kindle Fire HD

Step 1. Charge the device
Look in the box for the charging cable, which should have been included with your Kindle.

Step 2. Plug the charger socket (smaller end) into the Kindle Fire's charging port on the bottom

Step 3. Plug the other end into a wall outlet
You can check if the battery is fully charged when you swipe down from the top of the screen and tap More > Device, you will see Battery Remaining is full.
Part 2 of 3: Initial Setup
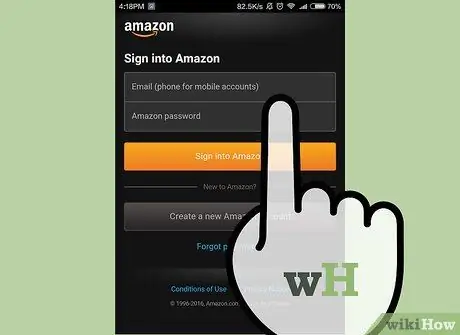
Step 1. Go to "Settings" and connect the device to your Amazon account
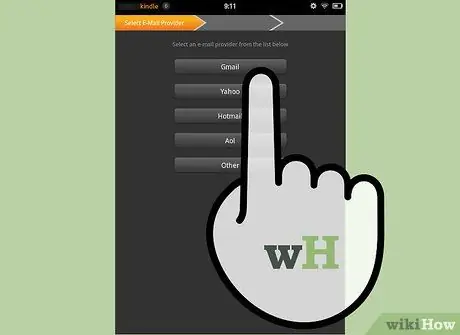
Step 2. Set up your email (email)
Under "Applications," navigate to "E-mail, contacts, and calendars." Then tap "Add account."
Part 3 of 3: Using Kindle Fire HD
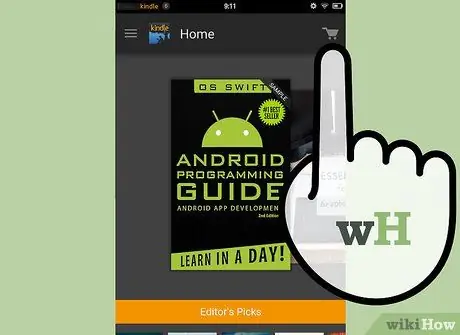
Step 1. Download the book
Tap the "Store" button and browse through the selection of available books.
Check free books first before buying paid books

Step 2. Transfer music and other media
Connect your Kindle to your PC using the USB cable that came with the device. Once connected, the Kindle will appear in My Computer, just like any other USB device. Copy and paste your media into a folder on the Kindle Fire.
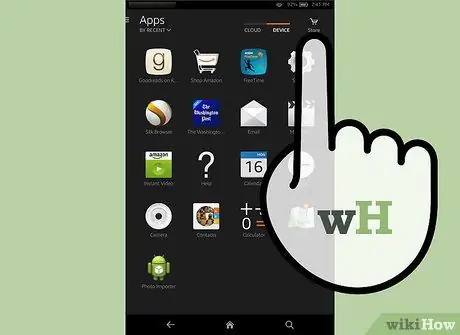
Step 3. Download apps and games
Navigate to the "Apps" menu, and press the "Store" button in the top right corner. Browse various categories of utility apps, games and magazines.






