While Twitter doesn't provide notifications when you've unfollowed others, you can use a variety of third-party services that can perform this task. Some free programs like WhoUnfollowedMe and Statusbrew can provide a list of people who have unfollowed you on a dashboard. If you want to use it for business, choose a paid service (or sign up for a premium service like Twitter Counter). Finally, if you want to get a daily email with a list of people who unfollowed you that day, try using a service like Zebraboss or TwittaQuitta.
Step
Method 1 of 7: Using Crowdfire Sites
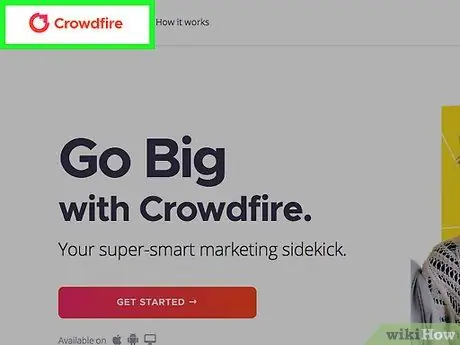
Step 1. Visit Crowdfire
Run a web browser and visit the Crowdfire site.
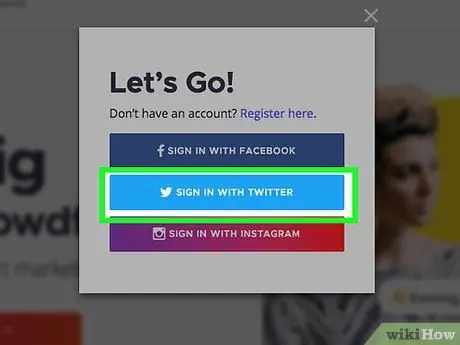
Step 2. Log in to Crowdfire using Twitter
Click the blue " Sign in with Twitter " button at the bottom of the screen to visit the Crowdfire login page. Enter your Twitter username/email and password in the fields at the top left of the page. If you have done so, click " Sign in " to enter Crowdfire main page.
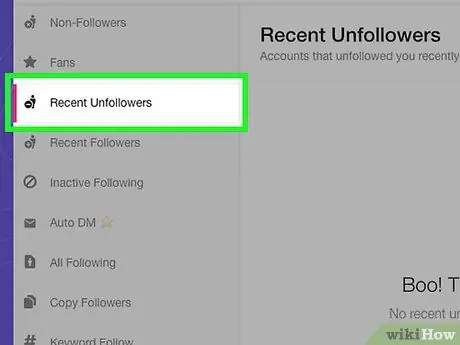
Step 3. Click the "Recent Unfollowers" view mode
The Crowdfire main page provides a variety of viewing modes. This display mode can be changed on the left side of the page. The default display mode is " Non Followers ". To view the most recent Recent Unfollowers, select the option from the top.
This mode will bring up a screen with people who have unfollowed you on Twitter. The person's name appears in the center of the page
Method 2 of 7: Using Statusbrew on Mobile
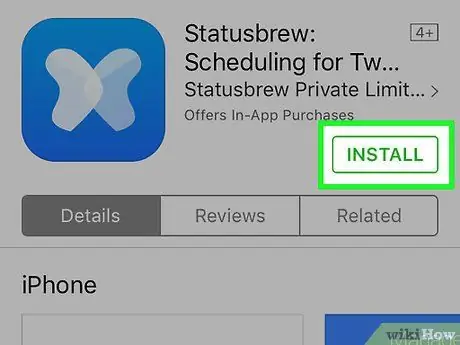
Step 1. Install Statusbrew's "Statusbrew Twitter Followers"
Statusbrew is a free app to track people who have unfollowed you on Twitter. You can get it on the Play Store (on Android) or the App Store (on iOS).
The free version of Statusbrew can only be used on one Twitter account. You have to pay a service fee if you want to add another account
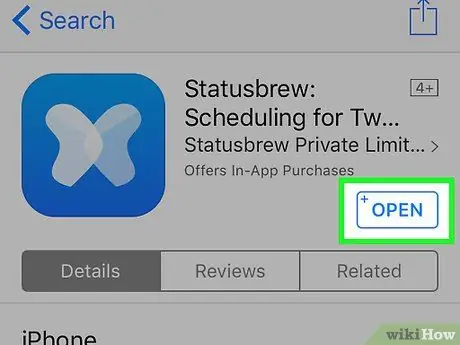
Step 2. Run Statusbrew
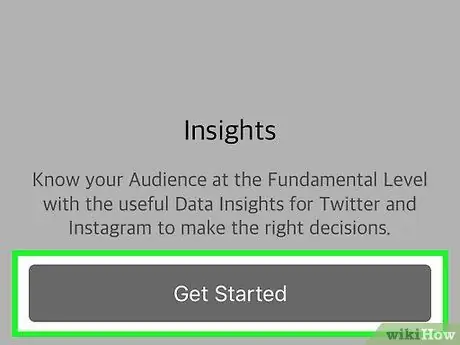
Step 3. Tap Sign Up
If you have registered with Statusbrew, tap Sign in, then log in using your account information
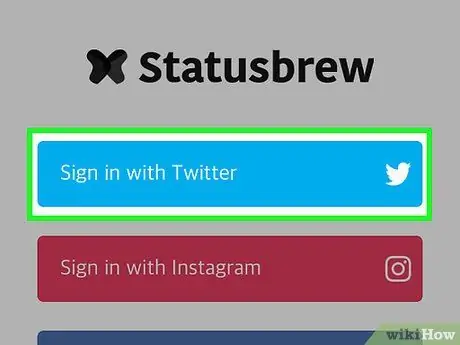
Step 4. Tap Sign up with Twitter
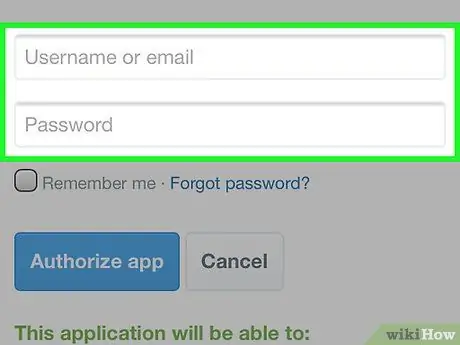
Step 5. Type in your Twitter account username and password
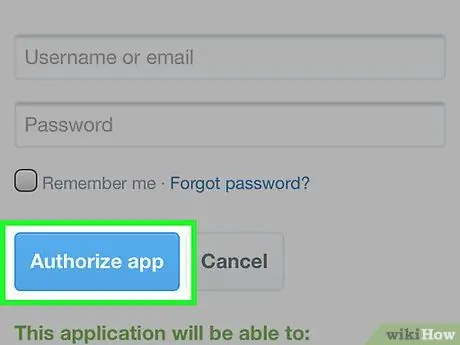
Step 6. Tap Authorize app
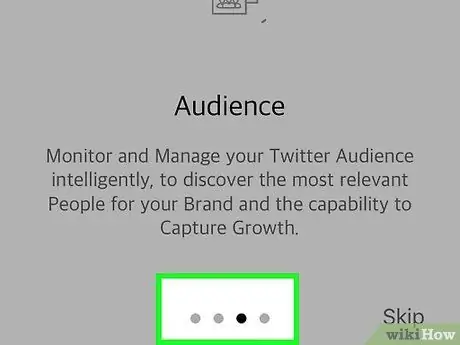
Step 7. Swipe the tutorial to the left
If it's your first time using Statusbrew, swipe the screen a few times to see a breakdown of the features it provides.
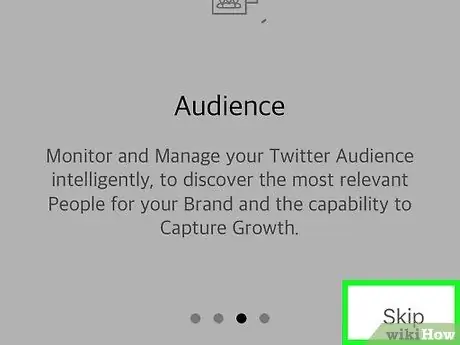
Step 8. Tap the "X" on the last screen of the tutorial
Now your dashboard will be displayed.
The next time you run Statusbrew, the app will immediately display the dashboard
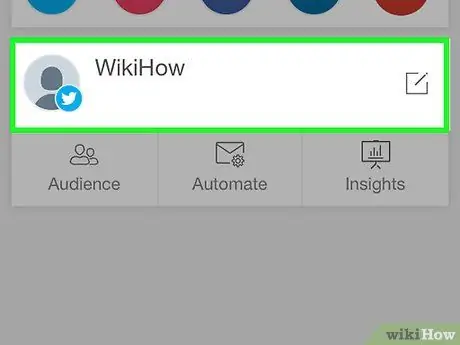
Step 9. Tap on your Twitter name
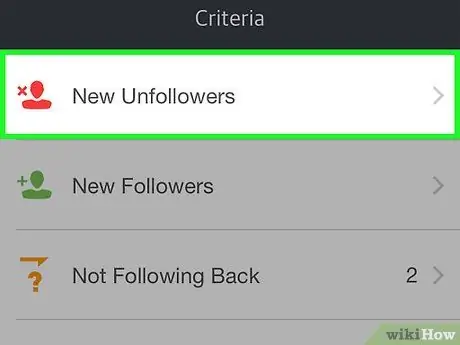
Step 10. Tap on “New Unfollowers”
The Twitter usernames who have unfollowed you since you last opened the app will be displayed here.
If it's your first time using Statusbrew, the list of people who unfollowed you won't be shown. The reason, this application has not been monitoring your Twitter followers before
Method 3 of 7: Using Statusbrew on Computer
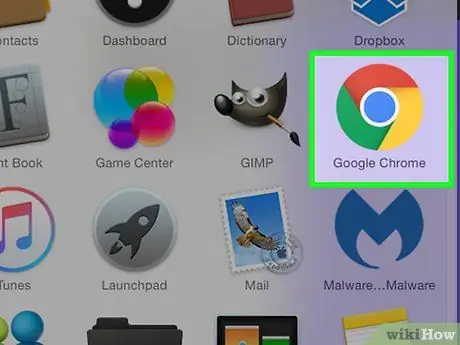
Step 1. Launch the browser
Statusbrew is a free site (and mobile app) that allows you to monitor Twitter followers.
The free version of Statusbrew can only be used on one Twitter account. You have to pay a service fee if you want to add another account
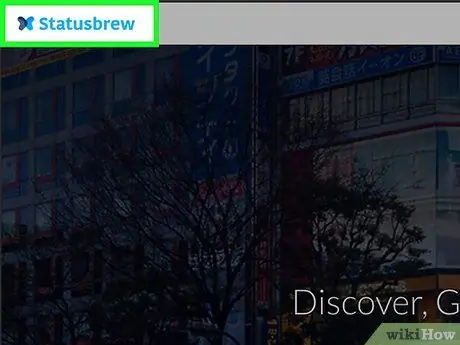
Step 2. Visit
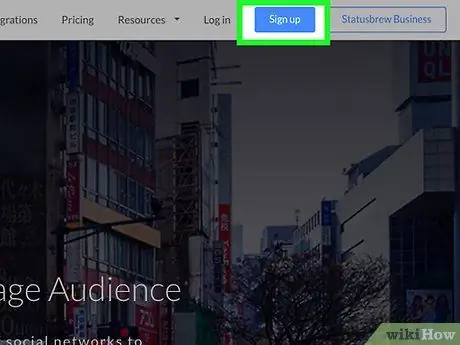
Step 3. Click Sign up
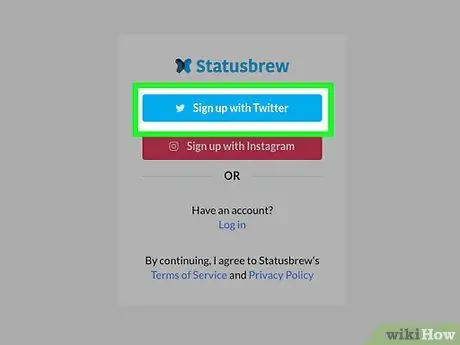
Step 4. Click Sign up with Twitter
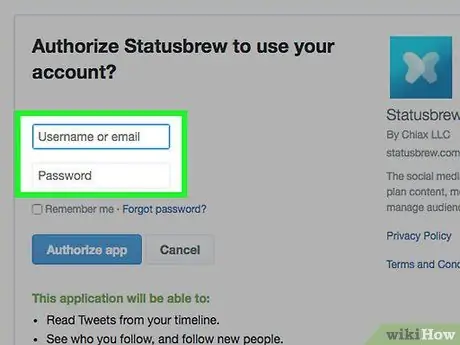
Step 5. Type in your Twitter username and password
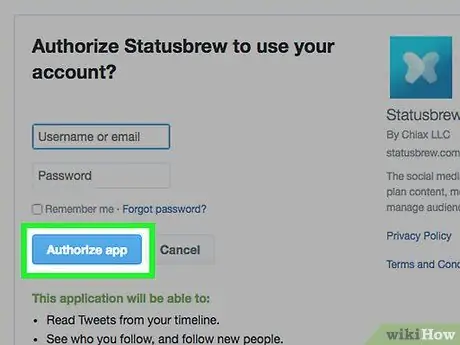
Step 6. Click Authorize App
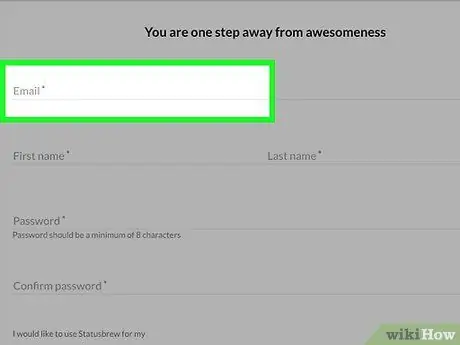
Step 7. Type in the required personal information
To log into Statusbrew, enter your new email address, name, and password.
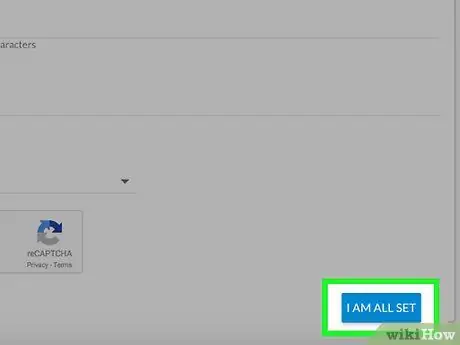
Step 8. Click the “Proceed” link
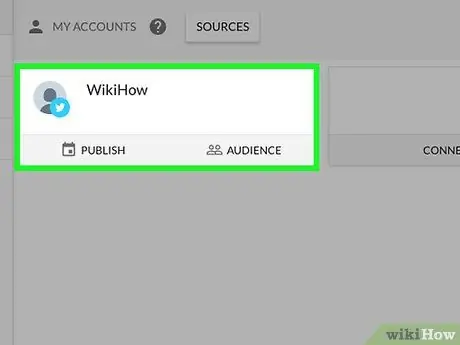
Step 9. Click your Twitter name
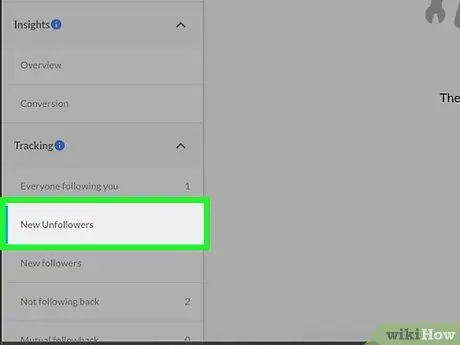
Step 10. Click the “New Unfollowers” link
If it's your first time using Statusbrew, the list won't show people who unfollowed you. The reason, this application has not been monitoring your Twitter followers before
Method 4 of 7: Using Twitter Counter
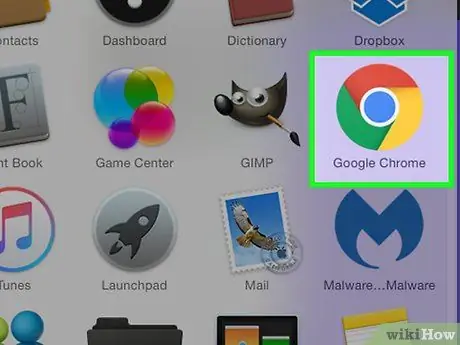
Step 1. Start the web browser
Twitter Counter can be used to monitor people who have unfollowed you, as well as a variety of other metrics for your Twitter account.
- This is a paid service, but you can sign up to use it for free for 30 days.
- To enjoy this free trial, you must provide your PayPal information or credit card number. After the trial period ends, you must pay a subscription fee (unless you have canceled it).
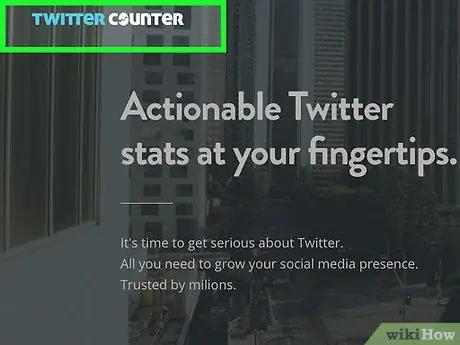
Step 2. Visit
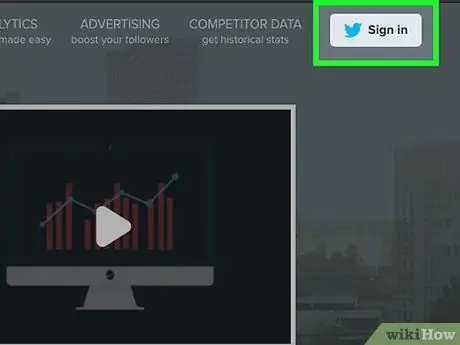
Step 3. Click Sign In
It's in the top-right corner of the screen with the blue Twitter logo.
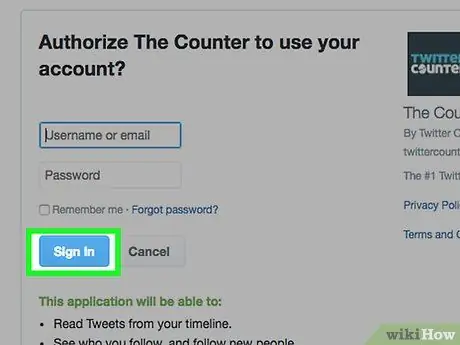
Step 4. Click Authorize App
If there are fields for username and password, type in your Twitter account information to log in. Now the Authorize App button will be displayed
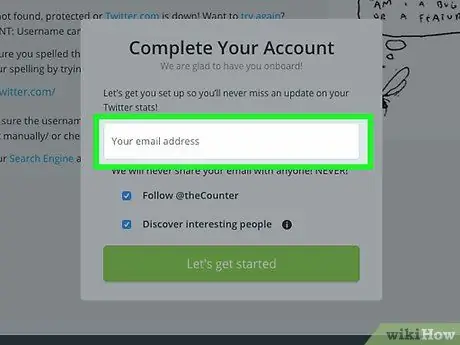
Step 5. Type in your email address
- If you don't want to follow Twitter Counter on Twitter, uncheck the box next to "Follow @theCounter".
- If you don't want to follow Twitter users suggested by Twitter Counter automatically, uncheck the box next to "Discover interesting people".
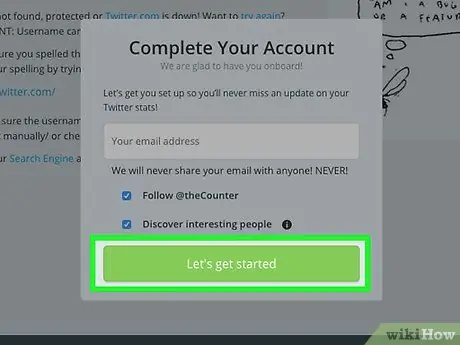
Step 6. Click Let's get started
Twitter Counter will send an email on how to use the site to the specified address.
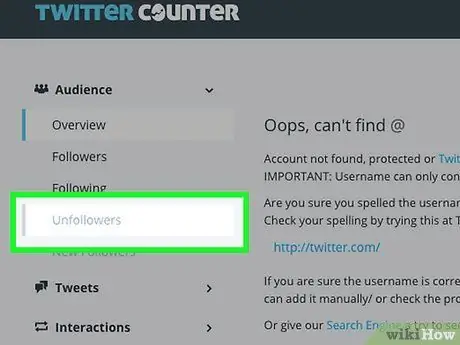
Step 7. Click the gray "unfollowers" link located on the left sidebar
Keep in mind that Twitter Counter does not yet have a list of people who have unfollowed you as this app has just started monitoring your account
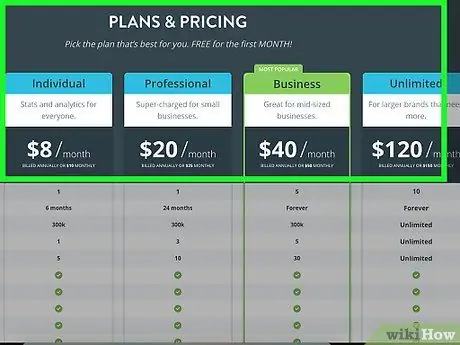
Step 8. Learn about the packages offered
The difference lies in the number of accounts the site can monitor, the maximum date range, support options, and the types of reports available.
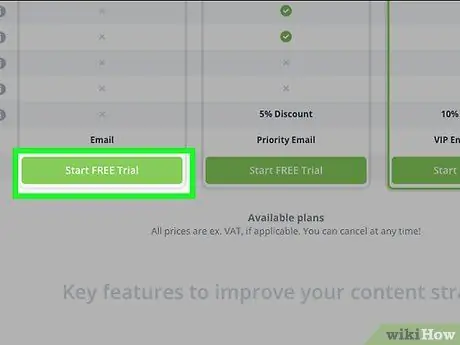
Step 9. Click Start Free Trial
This button is displayed at the bottom of each package. Click the button below the package you want to try.
After the trial period expires, Twitter Counter cannot be used to view people who have unfollowed you, unless you pay a subscription fee
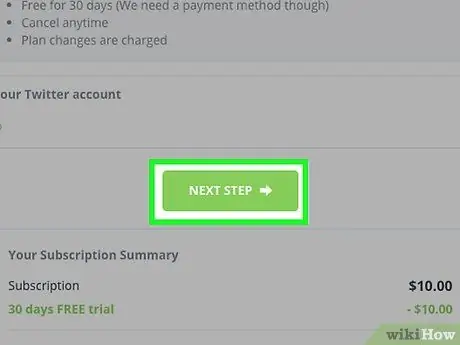
Step 10. Click "Next Step"
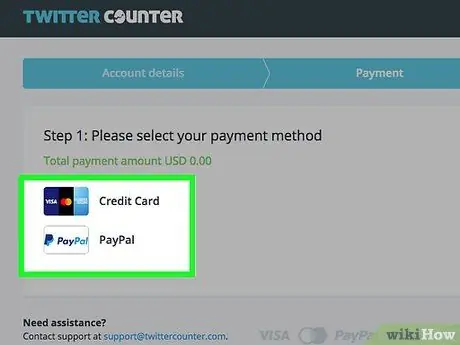
Step 11. Select the payment method
You can choose " Credit Card " or " PayPal ".
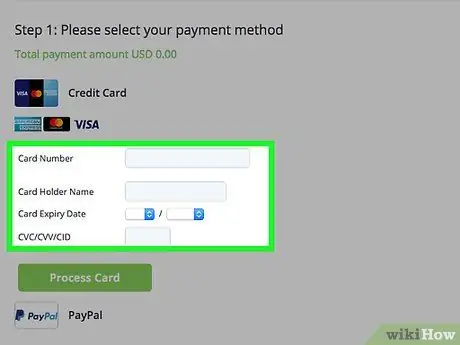
Step 12. Type in your payment or account information
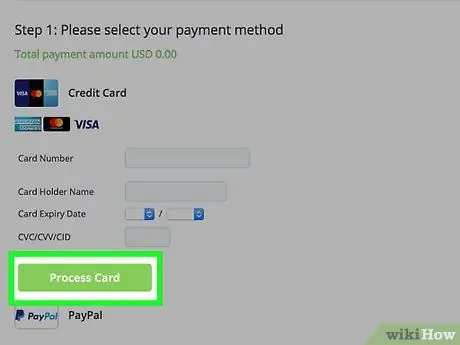
Step 13. Click the "Process Card" option that appears after you select a credit card or PayPal
Once the card is processed, your dashboard will be displayed.
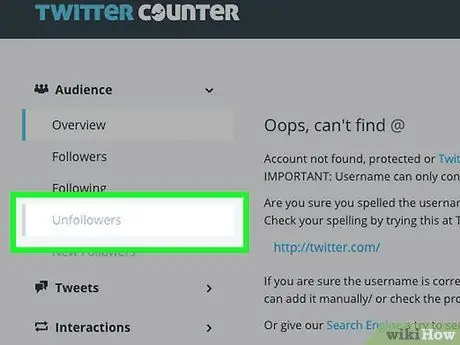
Step 14. Click the " unfollowers " link to see who unfollowed you
Method 5 of 7: Using WhoUnfollowedMe
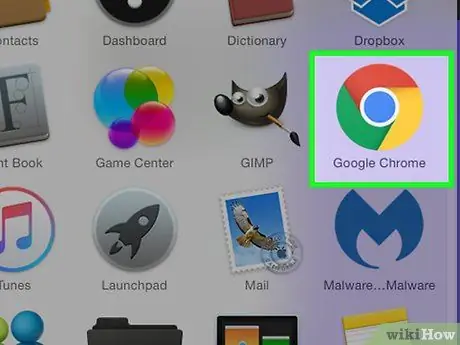
Step 1. Start the web browser
You must use a web browser to access WhoUnfollowedMe (a free Twitter user management site).
If your follower count is more than 75,000, you will have to pay to get an account
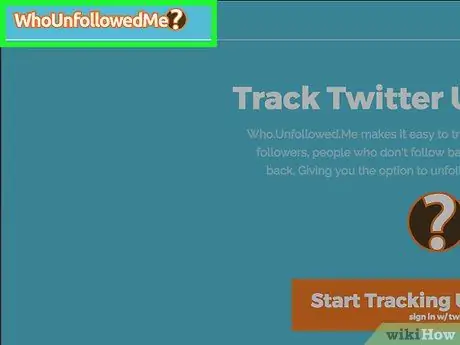
Step 2. Visit
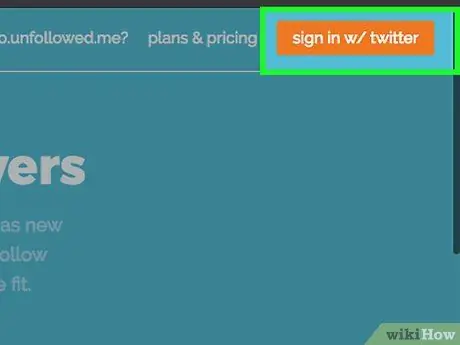
Step 3. Click sign in w/ Twitter
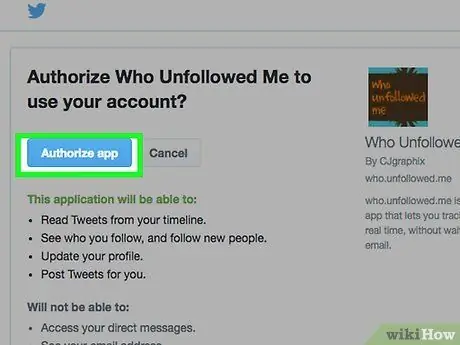
Step 4. Type in your Twitter username and password
If you don't see this option, you are signed in. Click Authorize App instead
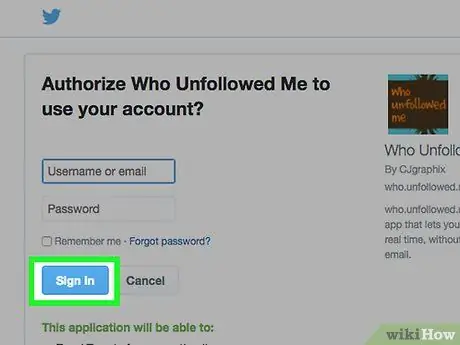
Step 5. Click Sign In
This button will not be displayed when you are logged in, and the screen will show the dashboard
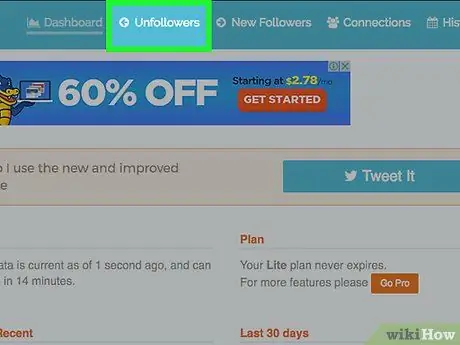
Step 6. Click “Unfollowers”
This link is at the top of the screen.
- If it's your first time using WhoUnfollowedMe, no name will be shown because this site has just started monitoring your followers.
- When you want to see people who have unfollowed you in the future, go back to https://who.unfollowed.me and click the “Unfollowers” link.
Method 6 of 7: Using TwittaQuitta
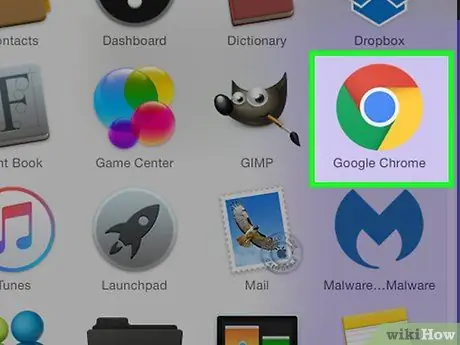
Step 1. Start the web browser
TwittaQuitta allows you to receive daily emails with a list of people who have unfollowed you.
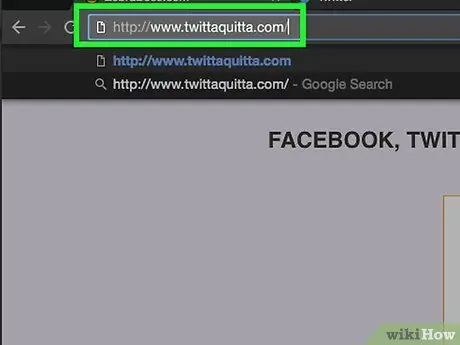
Step 2. Visit
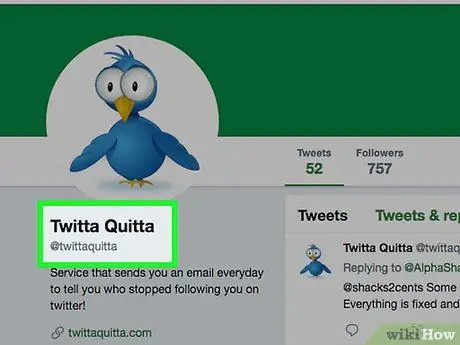
Step 3. Click Log in with Twitter
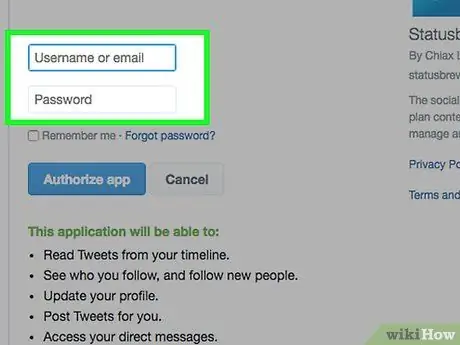
Step 4. Type in your Twitter username and password
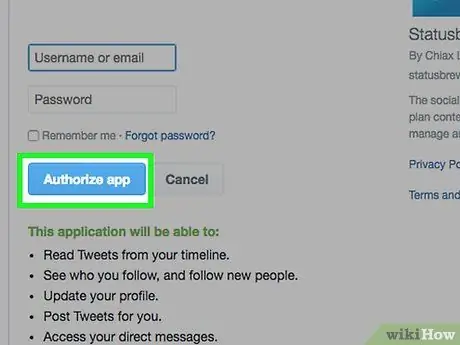
Step 5. Click Authorize App
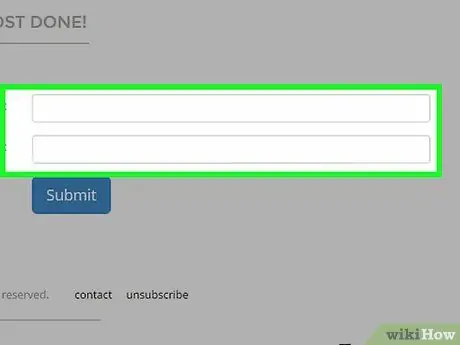
Step 6. Type in your email address
Type the email address into the two blank spaces provided.
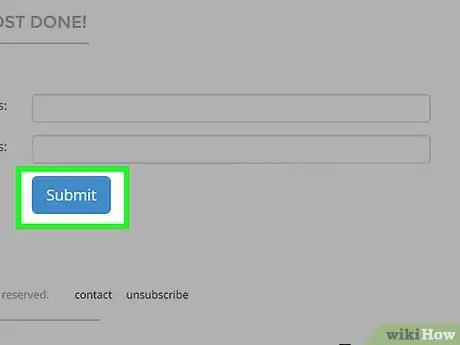
Step 7. Click Submit
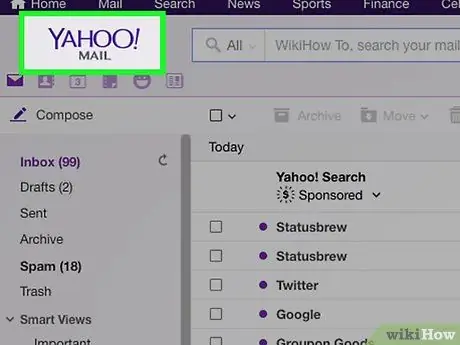
Step 8. Read the email sent by TwittaQuitta
The email contains a link that you must click to complete the registration process.
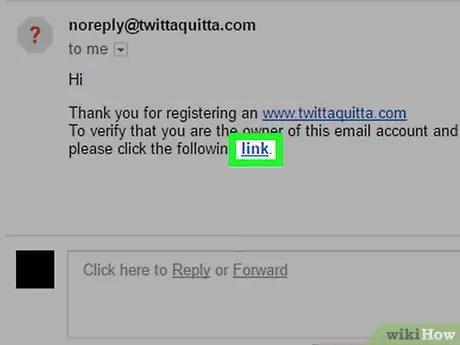
Step 9. Click the "link" in the email message
You have now signed up for TwittaQuitta and will receive emails daily.
If you wish to unsubscribe from TwittaQuitta, click the " unsubscribe " link at the bottom of the email
Method 7 of 7: Using Zebraboss
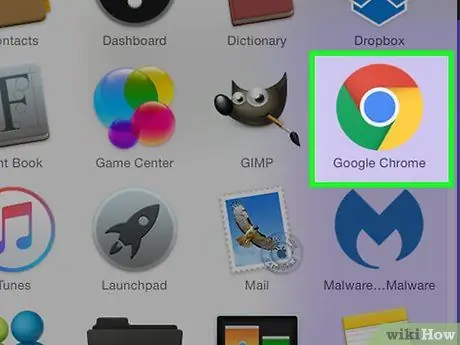
Step 1. Start the web browser
You will receive daily emails from Zebraboss with people who have unfollowed you. You'll need to set up Zebraboss using a web browser.
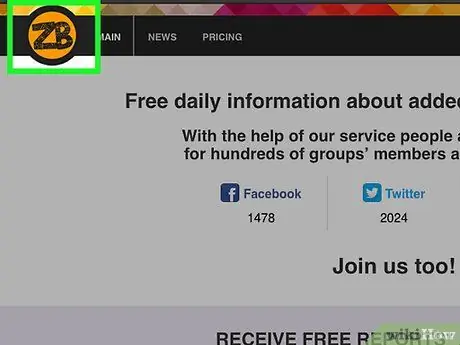
Step 2. Visit
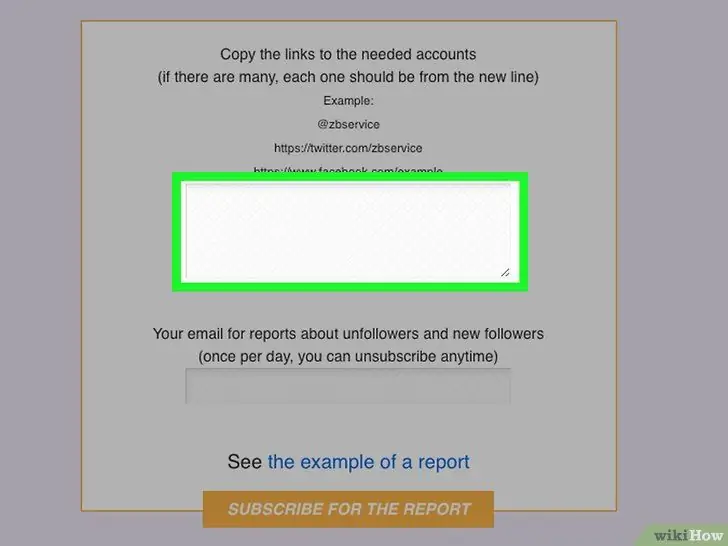
Step 3. Type your Twitter username in the first box. Use the format “@yourtwittername” or
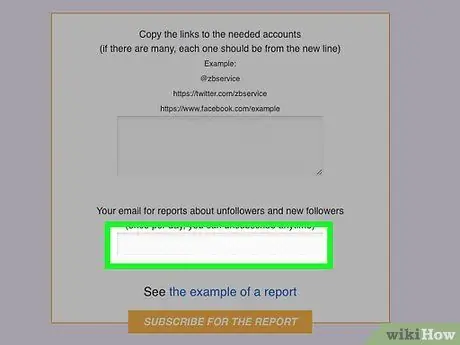
Step 4. Type your email address in the second box
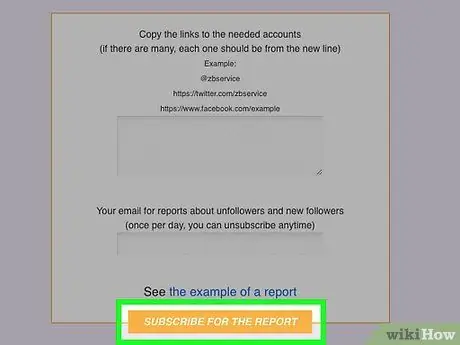
Step 5. Click Subscribe for the report
You will receive an email once a day with a list of people who have unfollowed you.
If you wish to stop using this service, click the " unsubscribe " link in the email you receive
Tips
- If you unfollow someone, be prepared to be unfollowed by others.
- When looking for an alternative service to the ones listed above, don't sign up for an untrusted service. Some apps and sites claim to be able to tell anyone who has unfollowed you, when in fact they are stealing personal information.






