This wikiHow teaches you how to add (known as a “pin”) a photo from your computer, smartphone, or tablet to one of your Pinterest boards.
Step
Method 1 of 2: Via Desktop Site
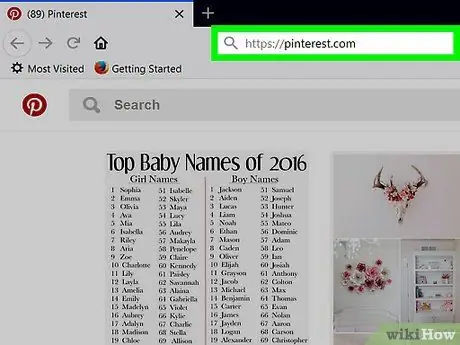
Step 1. Open Pinterest
Visit https://www.pinterest.com/ in a browser. After that, the Pinterest main page will be displayed if you are already logged in to your account.
If you're not automatically logged into your account, type in your username and password, or sign in using your Facebook account information
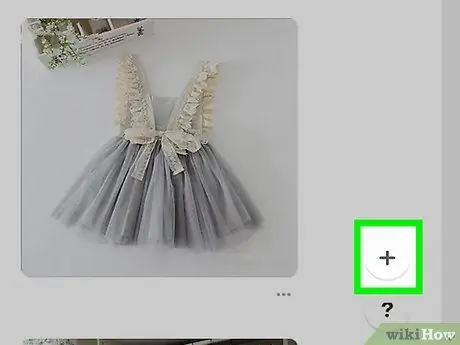
Step 2. Click
It's a white circle button in the lower-right corner of the Pinterest window. After that, a pop-up menu will be displayed.
If you are prompted to install the Pinterest button plug-in in your browser, click “ not now ” and click the button again “ + ”.
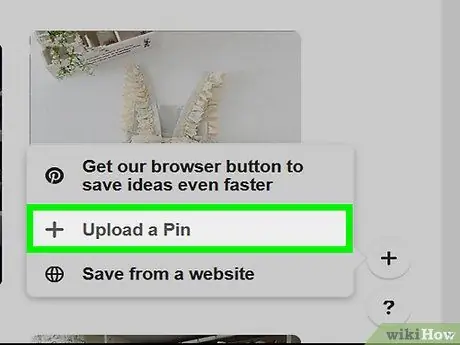
Step 3. Click Upload a Pin
This link is in the middle of the menu. After that, you will be taken to a window with photo upload options.
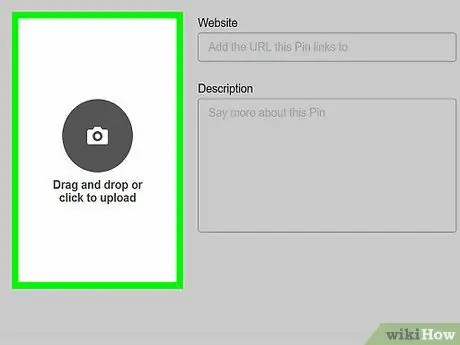
Step 4. Click Drag and drop or click to upload
This segment is on the left side of the photo upload window. Once clicked, a File Explorer (Windows) or Finder (Mac) window will appear.
If you don't see this option, click the “ Upload Pin ” in the lower-left corner of the window.
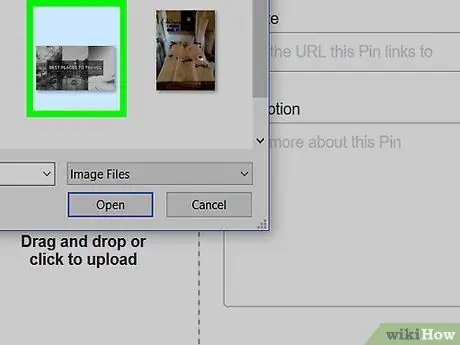
Step 5. Select a photo
Click the photo you want to upload to Pinterest. You may first need to click the photos folder on the left side of the file browsing window.
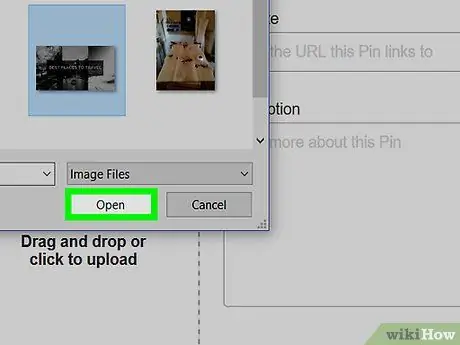
Step 6. Click Open
It's in the lower-right corner of the Pinterest window. After that, the selected photo will be uploaded.
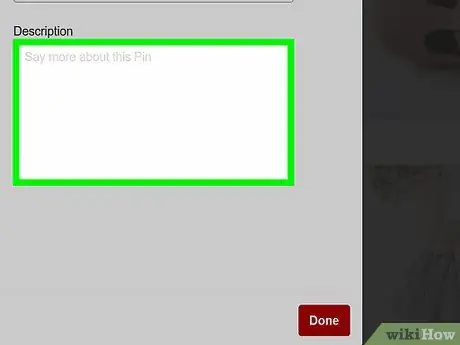
Step 7. Enter a description of the photo
If you want to include a description for the photo, click the " Description " text field and type in the desired description.
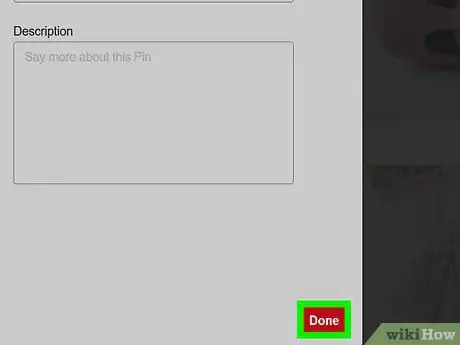
Step 8. Click Done
It's a red button in the lower-right corner of the window.
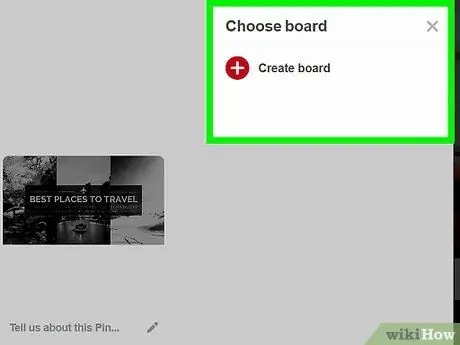
Step 9. Select a board when prompted
Hover over the board you want to add a photo to, then click the “ Save ” which is next to the name of the board. Photos that have been uploaded will be added to the board.
If you want to add photos to a separate board, click the “ Create boards ”, enter the board name, and click the “button Create ”.
Method 2 of 2: Via Mobile App
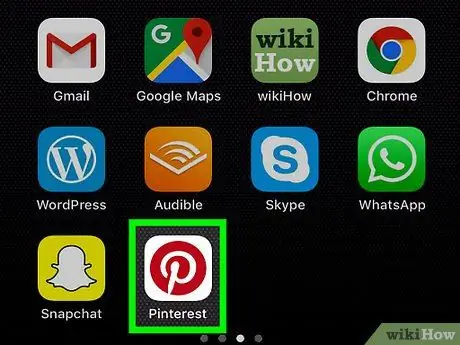
Step 1. Open the Pinterest app
Tap the Pinterest app icon that looks like the letter “ PThe beautiful one is white in a red circle. After that, the Pinterest main page will be displayed if you are already logged in to your account.
If you're not logged into your account automatically, type in your username and password or log in using Facebook
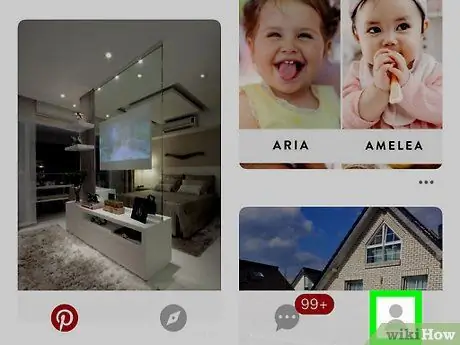
Step 2. Touch the profile icon
It's a silhouette icon in the lower-right corner of the screen (iPhone or iPad) or in the upper-right corner of the screen (Android devices).
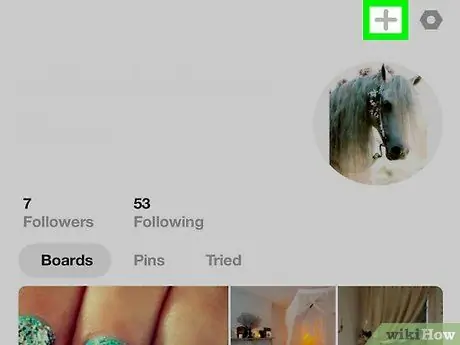
Step 3. Touch the button
It's in the upper-right corner of the screen.
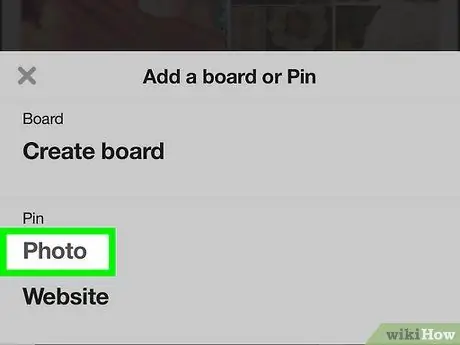
Step 4. Touch Photos
This option is at the bottom of the menu.
If prompted, allow Pinterest to access photos stored on your phone or tablet
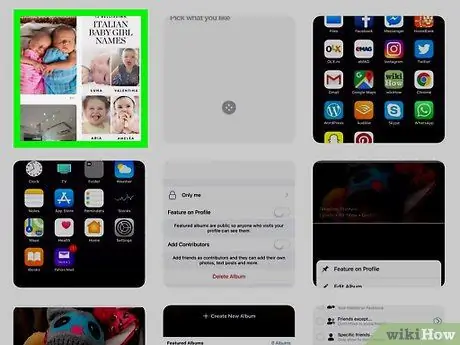
Step 5. Select a photo
Touch the photo you want to upload to Pinterest.
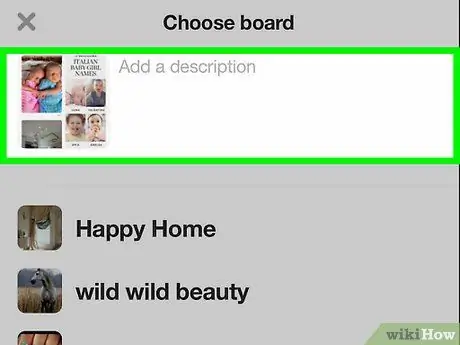
Step 6. Add a description
If you want, type a description into the text field at the top of the screen.
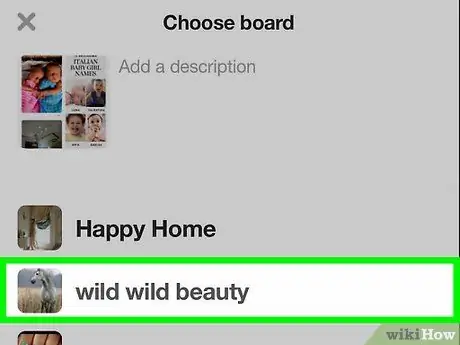
Step 7. Select the board
Touch the board to which you want to add a photo. After that, the photo will be uploaded to Pinterest. You can find it by selecting the name of the board that was previously selected as the location for adding the photo.






