- Author Jason Gerald [email protected].
- Public 2024-01-19 22:11.
- Last modified 2025-01-23 12:04.
Need to connect your laptop to the internet, but can't find a public Wi-Fi hotspot? If your subscription plan allows you to use your Android phone as a Wi-Fi hotspot, which allows other devices to connect to the internet with a mobile data plan. If your carrier doesn't allow you to use this feature, you may still be able to make your phone a hotspot with third-party apps.
Step
Method 1 of 2: Setting Up Hotspot with a Supported Subscription Plan
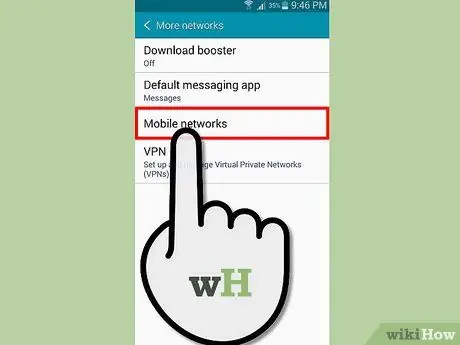
Step 1. Check the service provided by the operator
While some carriers include a free hotspot feature with all subscription plans, not all carriers allow this feature to be used at no additional cost. If the subscription plan you are using does not support the hotspot feature, you cannot activate the hotspot.
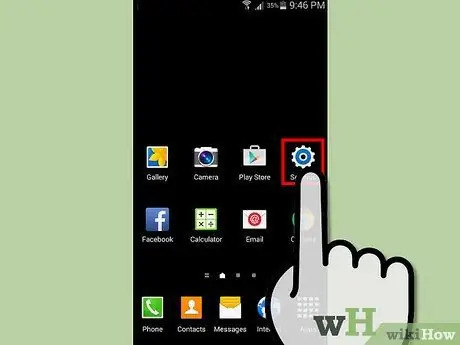
Step 2. Open the Settings menu from the app on the main screen or app drawer
You can also press the Menu button on your phone, then select "Settings".
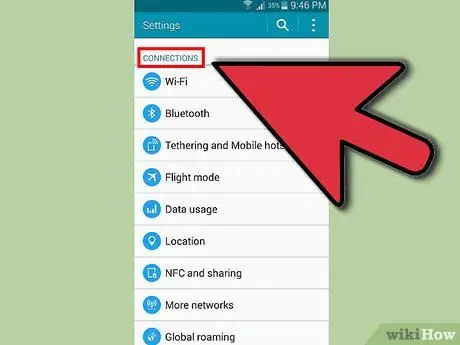
Step 3. Tap More in the Wireless & networks section
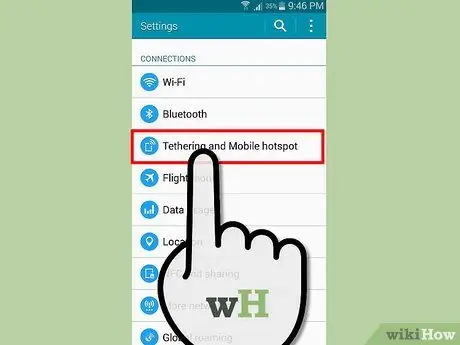
Step 4. Tap the Tethering and portable hotspot menu, which is generally located in the Wireless & Networks section of the Settings menu
You may need to tap More to find the menu.
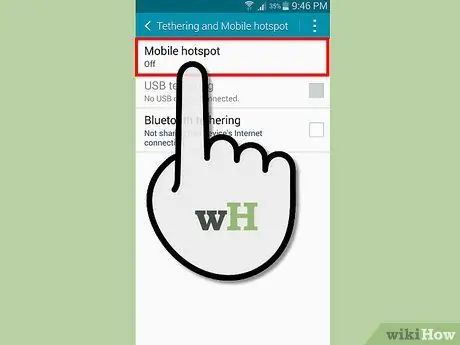
Step 5. Tap on Set up a Wi-Fi Hotspot option to change the settings
Adjust hotspot settings. Before enabling hotspot, make sure that you have secured the hotspot, and that the SSID/network name you are using does not contain any personal information.
- Network SSID - This option is the name of the network to be broadcast. Anyone near you can see this name, so make sure you use a name that is not easily recognizable.
- Security - Use "WPA2 PSK", unless you want to connect an older device that doesn't support the new security protocol.
- Hotspot frequency band - The default setting for this option is 2.4GHz. Generally, you don't need to change it, but you may want to change the frequency to 5GHz in crowded areas. The 5Ghz frequency range is narrower than 2.4Ghz.
- Password - You should always protect the hotspot with a password. Make sure you use a strong but easy-to-remember password, as you will need to enter this password on every device you wish to connect to.
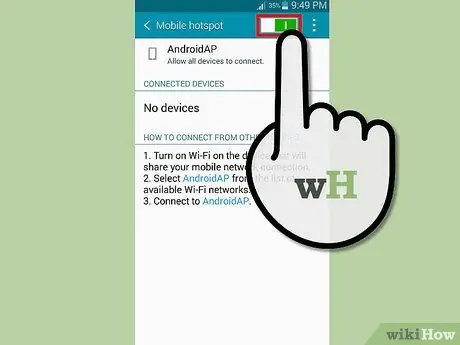
Step 6. Check the box for Portable Wi-Fi hotspot to enable hotspot
Your subscription plan will be checked to determine the availability of this feature.
If you receive an error message, you should contact your operator and inquire about hotspot activation on your subscription plan. You may have to pay extra to activate it
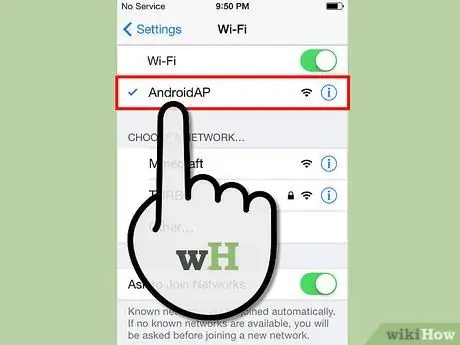
Step 7. Connect the device to your hotspot
Open the Connect to Network menu on the device you want to connect to. You will find the name of the new hotspot in the list of available networks. Select your hotspot name, then enter the password you created in the previous step. Your device will connect to the hotspot.
Read further guides for connecting various wireless devices to your hotspot
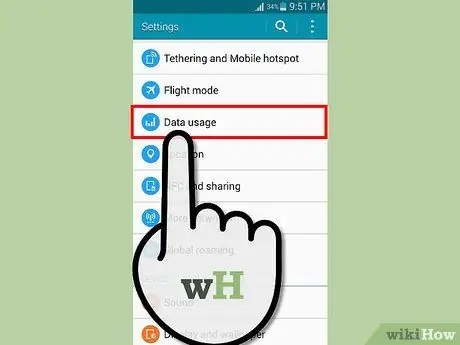
Step 8. Tap the Data Usage option in the Wireless & Networks section of the Settings menu to monitor your quota usage
Hotspot usage will usually suck up quota quickly compared to using quota to surf the internet on cellphones only. Be careful about using quota when using a hotspot.
Method 2 of 2: Using Third Party Apps
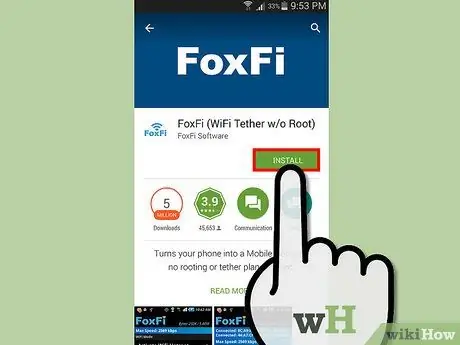
Step 1. Download Foxfi if carrier blocks hotspot creation
You can use third-party applications if your operator does not allow you to use the phone's built-in hotspot feature in your subscription plan. These apps are usually not as reliable as the phone's built-in features, and may result in extra charges if you find out later that you're using the app.
- FoxFi is one of the most popular hotspot apps.
- Your hotspot will be more reliable if the phone is rooted.
- Some carriers block apps like FoxFi on their app stores, because apps can be used to circumvent carrier service rules. To install a blocked hotspot app, download the APK file for the app in your phone's browser, and tap the notification that appears in the notification bar to install it.
- You need to allow installation of apps from unknown sources if you want to download APKs from internet sites. Go to the Settings menu > Security, then check the Unknown Sources box.
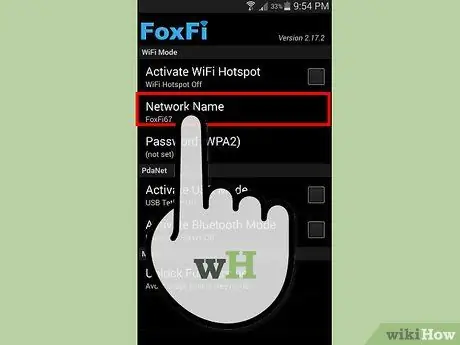
Step 2. Set up your hotspot
When you run the app, you will be able to set up a hotspot before activating it. Make sure the following options are set before turning on the hotspot:
- Network Name - This option is the name of the network to be broadcast. Anyone near you can see this name, so make sure you use a name that is not easily recognizable.
- Password - Every wireless network must have a password. This option will allow you to select the type of security protocol, which should be set to WPA2.
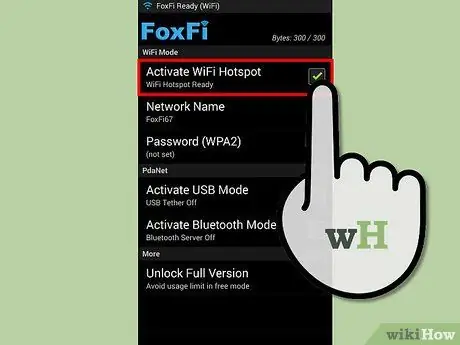
Step 3. Check the Activate WiFi Hotspot checkbox to turn on the hotspot
Once the hotspot is turned on, you can connect to the hotspot with the right password.
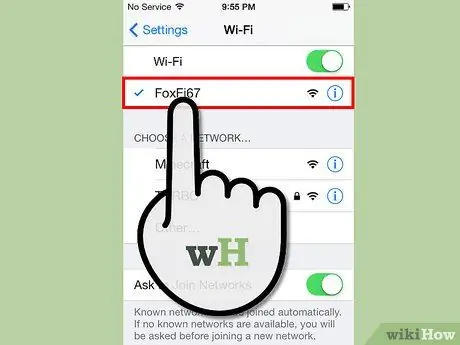
Step 4. Connect the device to your hotspot
Open the Connect to Network menu on the device you want to connect to. You will find the name of the new hotspot in the list of available networks. Select your hotspot name, then enter the password you created in the previous step. Your device will connect to the hotspot.
Read further guides to connect various wireless devices to your hotspot
Step 5. Monitor quota usage
Hotspot usage will usually suck up quota quickly compared to using quota to surf the internet on mobile phones only. Be careful about using quota when using a hotspot.






