This wikiHow teaches you how to upload all the videos and photos you have on your iPad or iPhone to iCloud to make them accessible online.
Step
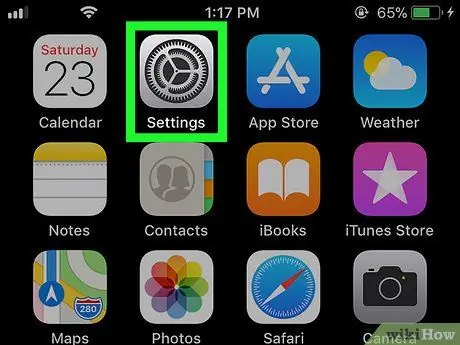
Step 1. Open Settings on your iPad or iPhone
Open the Settings menu by searching for and touching the icon
on the home screen.
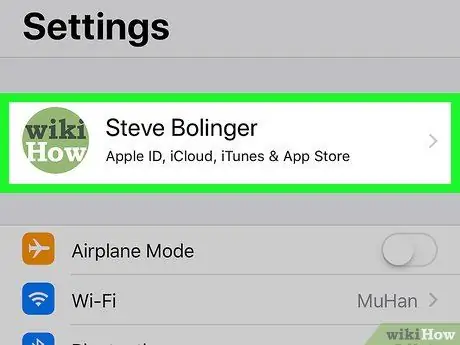
Step 2. Touch your name which is at the top
Your photo and full name appear at the top of the Settings menu. Touching it opens your Apple ID menu.
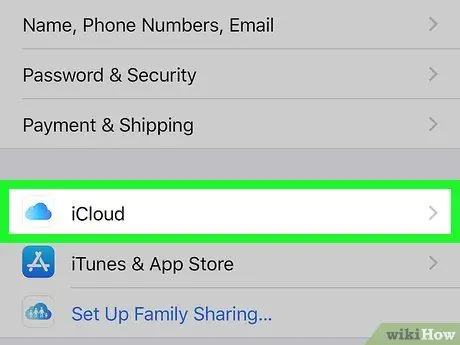
Step 3. Touch iCloud
You can find this option next to the icon
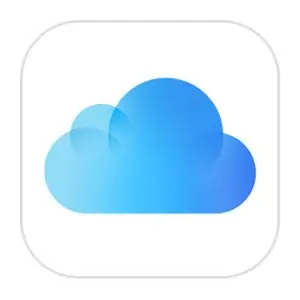
in the Apple ID menu.
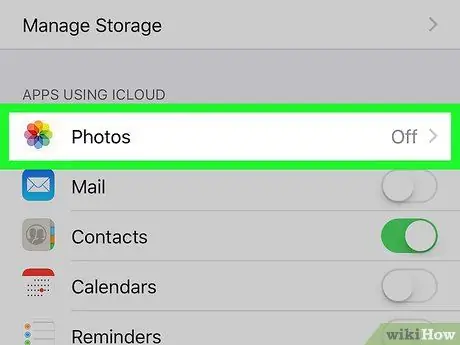
Step 4. Touch Photos
This option is at the top of the list under the APPS USING ICLOUD heading.
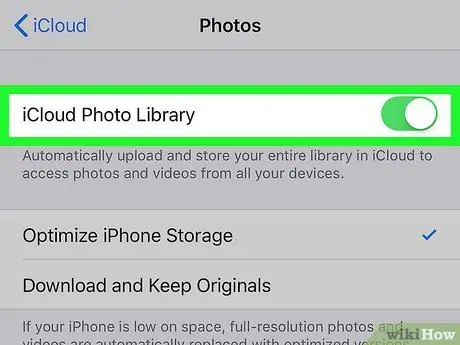
Step 5. Swipe the iCloud Photo Library button to
If you enable this option, all photos will be uploaded and stored in iCloud automatically.
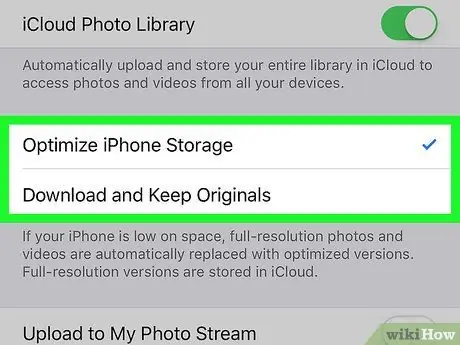
Step 6. Decide how you want to save photos on the iPad or iPhone that you are using
- By choosing Optimize iPhone Storage, videos and photos in full resolution on the device will be replaced with an optimized and lower resolution version. The full resolution version of the image will be stored in iCloud.
- By choosing Download and Keep Originals, all videos and photos in full resolution can be accessed without using an internet connection.
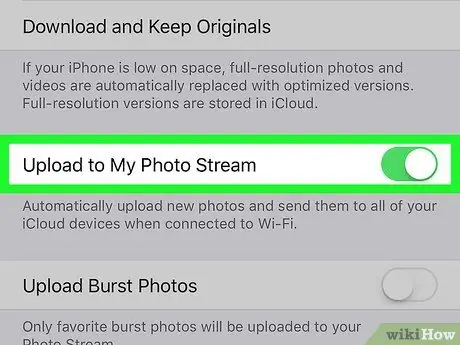
Step 7. Swipe Upload to My Photo Stream to position
If you enable this option, all recently captured videos and photos will be uploaded to iCloud automatically when the device is connected to Wi-Fi.






