This wikiHow teaches you how to clear or empty your computer's DNS cache, which is a collection of addresses for recently visited websites. Cleaning the DNS cache usually resolves "Page Not Found" errors or other DNS-related errors.
Step
Method 1 of 2: For Windows
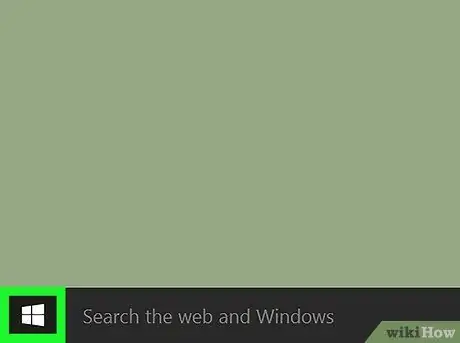
Step 1. Open the “Start” menu
You can open it by clicking the Windows logo in the lower-left corner of the screen, or pressing Win.
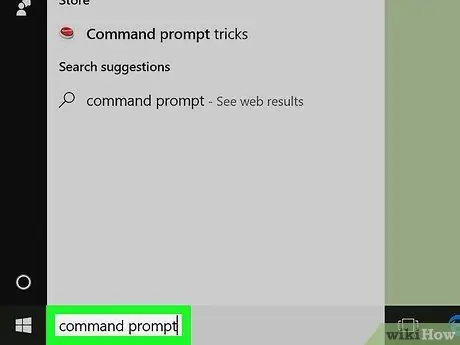
Step 2. Type command prompt into the “Start” menu
After that, the computer will search for the Command Prompt program.
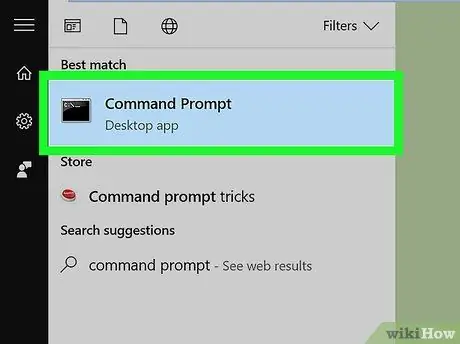
Step 3. Click
"Command Prompt".
The program icon will appear in the top row of search results, at the top of the “Start” window. Once clicked, the Command Prompt program will be opened.
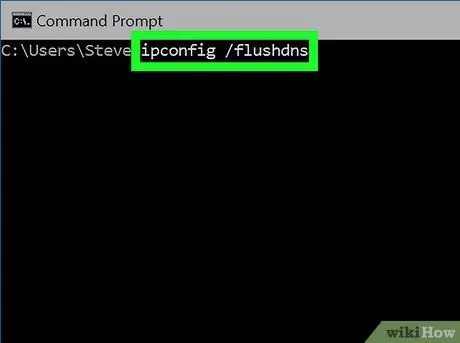
Step 4. Type ipconfig /flushdns and press Enter key
After that, the DNS cache on the computer will be emptied immediately.
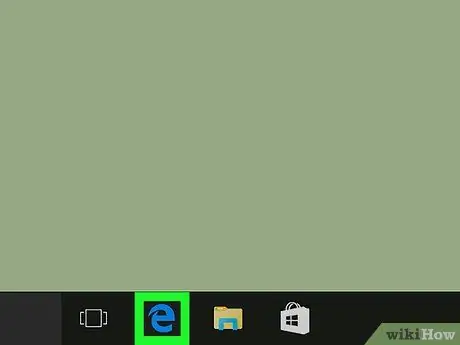
Step 5. Restart the web browser
Now you can connect to pages that were previously locked or inaccessible due to DNS errors.
Method 2 of 2: For Mac
Open"
Step 1. Spotlight
Step 2.
. Its icon appears in the upper-right corner of the screen.
Step 3.
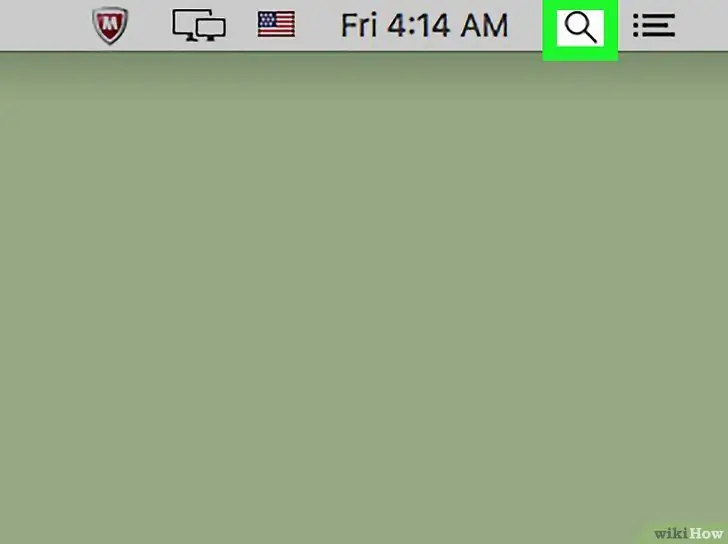
You can also press the Command+Space key combination to open Spotlight
Type in the terminal into Spotlight. After that, the computer will search for the Terminal program.
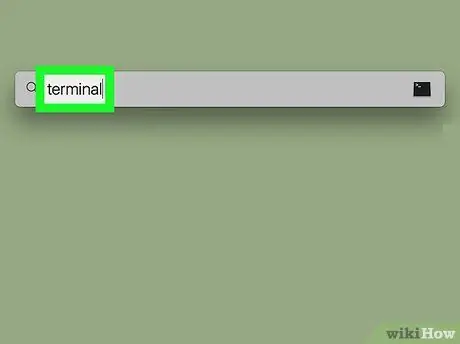
Click the "Terminal" option
. This option will appear in the top row of Spotlight search results.
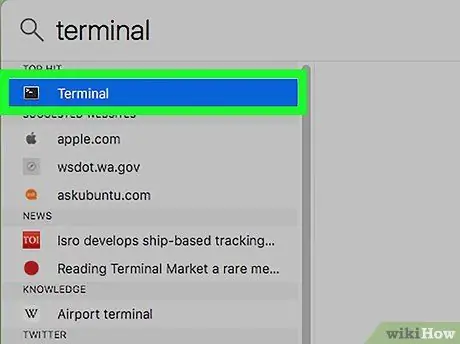
Type the following code into the Terminal window:
sudo killall -HUP mDNSResponder;say DNS cache has been flushed
and press the Return key.
After that, the DNS clearing command will be executed.
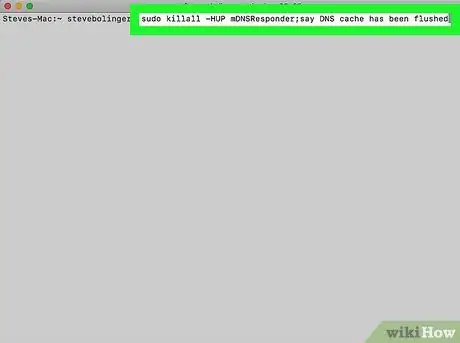
Enter your Mac's computer password if prompted. This password is the password used to log into the computer. After that, the DNS clearing process is complete.
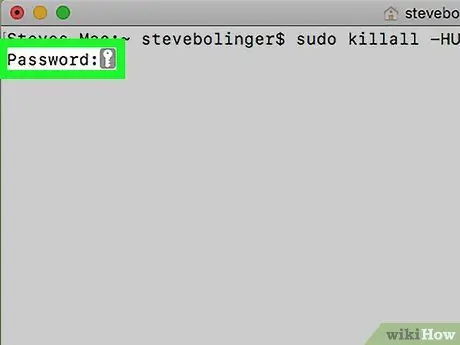
The terminal will not display the characters you type, but they will be recorded by the program
Restart the web browser. You should now be able to connect to pages that were previously locked or inaccessible due to DNS errors.
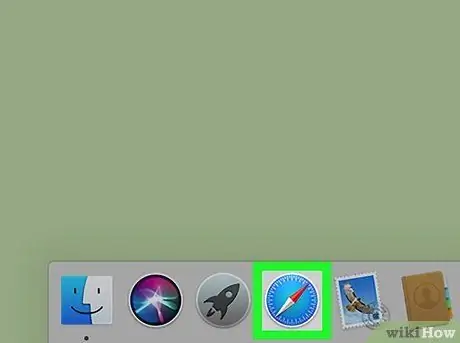
Tips
- On Windows, you can temporarily disable DNS cache storage by opening the Command Prompt program and typing the command “ net stop dnscache ” in the program window. The DNS cache storage will be stopped until you restart the computer.
- If you want to clear the DNS cache on your mobile device, the most effective way to do that is to do a hard reset. To perform a hard reset, turn off your phone or tablet and turn the device back on using the power button.






