This wikiHow teaches you how to download a Flash game or video. Flash games and videos can be downloaded as SWF files. However, you will need to circumvent the website code of the SWF file using your browser's advanced settings. To access and use Flash in your browser, you must first enable it.
Step
Method 1 of 4: Using Firefox
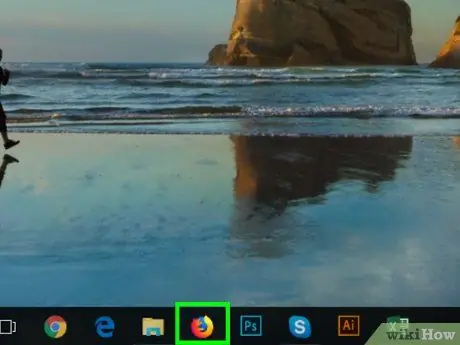
Step 1. Open Firefox
Click or double-click the Firefox program icon, which looks like an orange fox above a blue globe.
Due to Firefox's built-in tools that allow you to access Flash objects, Firefox can be a better browser for downloading SWF files
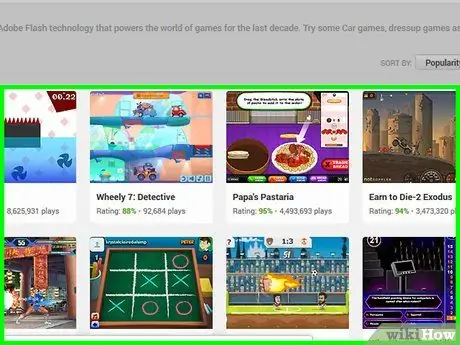
Step 2. Open the Flash video or game you want to download
Visit the website that contains or displays the desired Flash game or video.
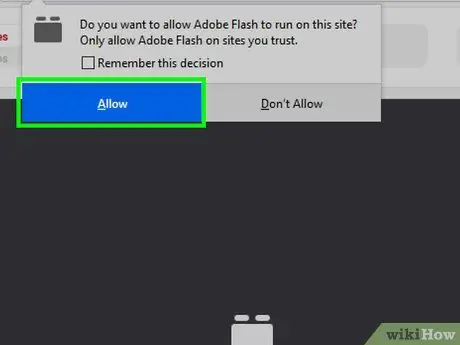
Step 3. Enable Flash content if necessary
If the game doesn't load immediately, click the command or notification to enable Flash, then select “ Allow " or " Enable ” if asked to confirm selection. The web page will reload.

Step 4. Wait for the Flash content to load
This is important to ensure that all proper SWF files are loaded on the page.
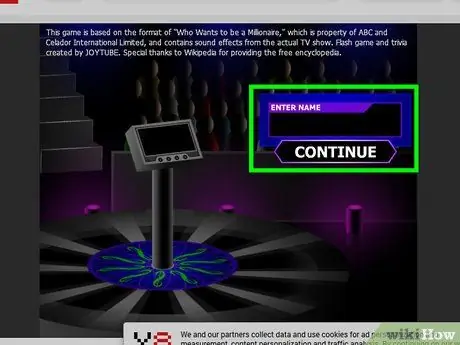
Step 5. Start the game
If you want to download a Flash game, click the “ Play ” (or something like that) to run the game. After that, the browser can search for the appropriate SWF file.
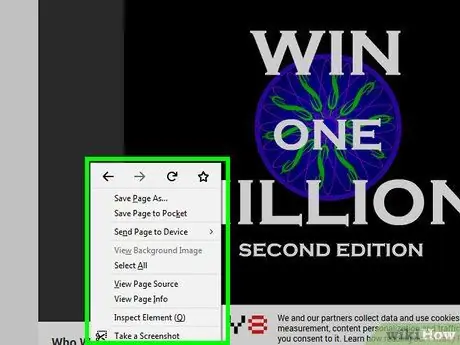
Step 6. Right-click an empty part of the page
A drop-down menu will appear after that.
- On a Mac, hold down the Control key while clicking an empty part of the page.
- Make sure you don't right-click the game window.
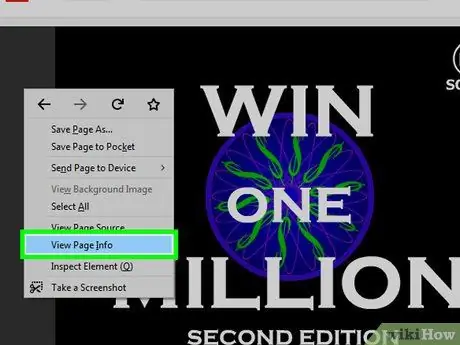
Step 7. Click View Page Info
This option is in the drop-down menu. A pop-up window will appear after that.
If you don't see this option, you may be right-clicking an ad or part of the game window. Try right-clicking another part of the page
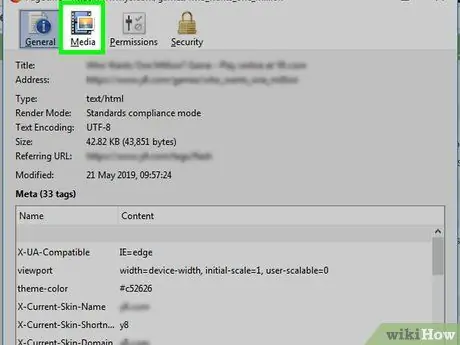
Step 8. Click the Media tab
It's at the top of the pop-up window. All images, backgrounds, and Flash objects loaded on the page will be displayed in this window.
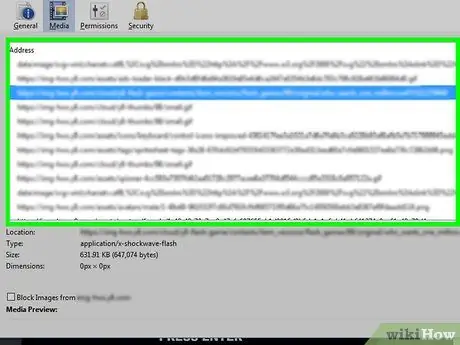
Step 9. Locate the SWF file
Scroll through the pop-up window until you find a file of type " Object " in the " Type " column, then check the file name to see if it matches the name of the video or game you want to download.
SWF files for games often have the word " API " in the file name
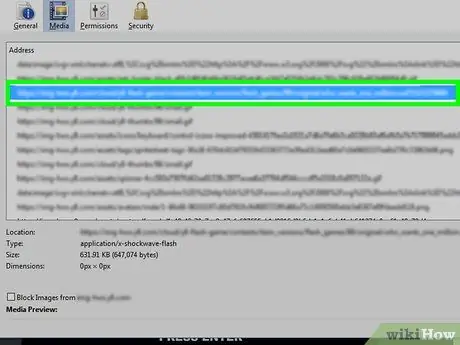
Step 10. Select the SWF file
Click the file name to select it.
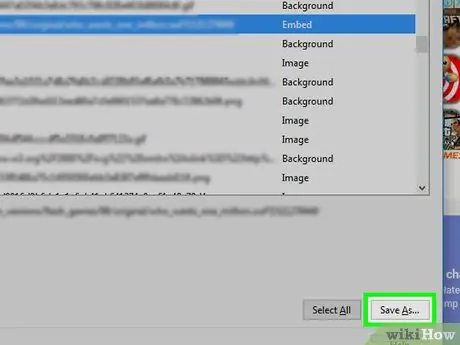
Step 11. Click Save As…
It's in the lower-right corner of the pop-up window. The SWF file will immediately download to your computer.
You may be asked to select a save location or confirm the download before continuing
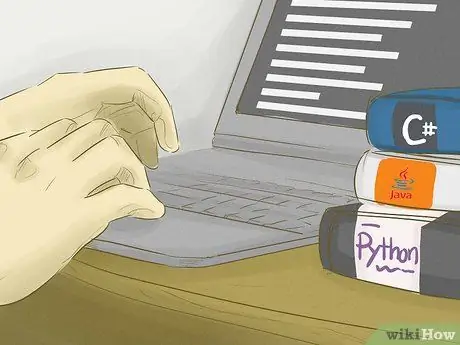
Step 12. Wait for the SWF file to finish downloading
Once the file is saved on your computer, you can proceed to the next step.
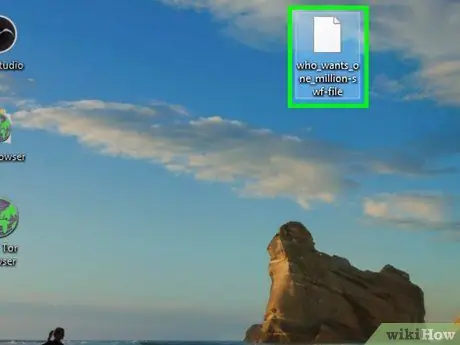
Step 13. Open the downloaded SWF file
You can use free programs to open and play SWF files. If the file plays well, you have successfully downloaded the appropriate SWF file.
If the downloaded SWF file doesn't open or isn't the correct file, you'll need to go back and try downloading another “Object” file. If there are no more “Object” files available, the game or video SWF file loaded on the web page cannot be downloaded
Method 2 of 4: Using Google Chrome
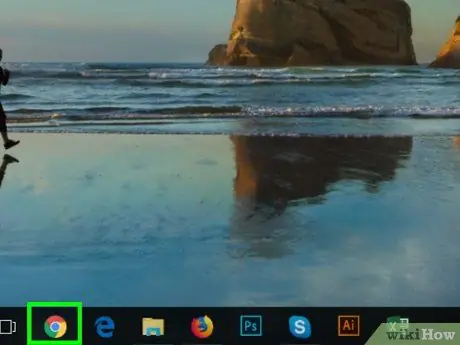
Step 1. Open
Google Chrome.
Click or double-click the Chrome program icon, which looks like a red, yellow, green, and blue ball.
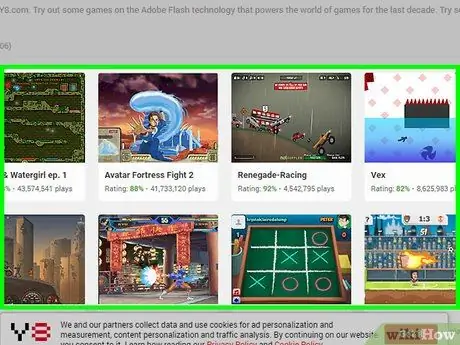
Step 2. Open the video or Flash game that you want to download
Go to the website that contains the game or Flash video you want.
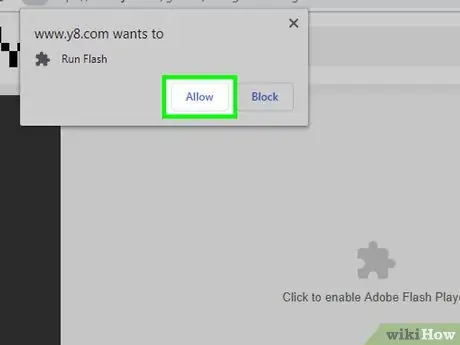
Step 3. Enable Flash content if necessary
If the game doesn't load right away, click the “ Click to enable Adobe Flash Player, then select Allow ' when prompted.
Some sites display different buttons (eg. Enable/Install Flash ”) instead of “ Click to enable Adobe Flash Player ”.
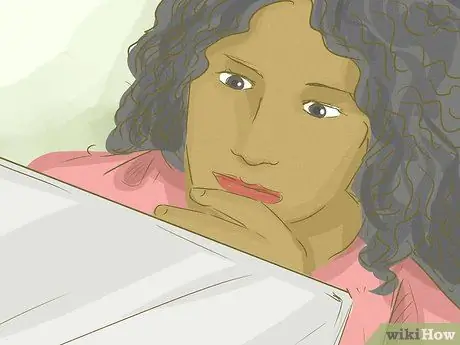
Step 4. Wait for the Flash content to load
This is important to make sure all the proper SWF files are loaded on the page.
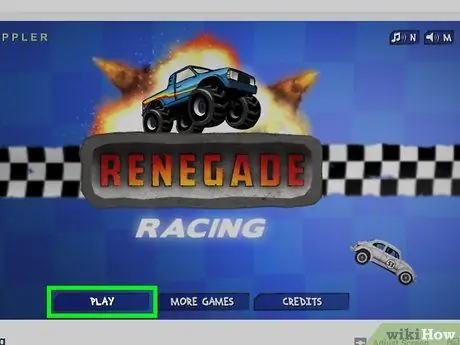
Step 5. Start the game
If you want to download a Flash game, click the “ Play ” (or something like that) to run the game. After that, the browser can search for the appropriate SWF file.
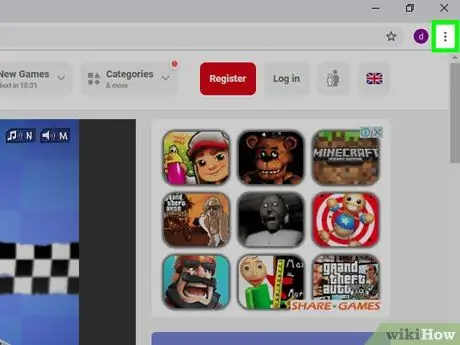
Step 6. Click
It's in the upper-right corner of the Chrome window. Once clicked, a drop-down menu will appear.
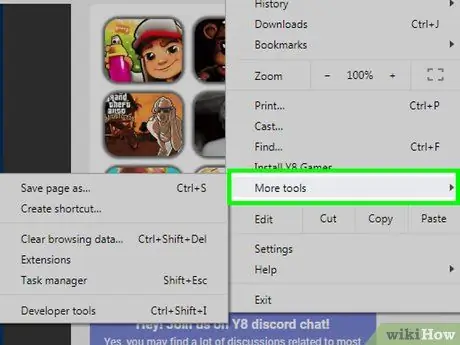
Step 7. Select More tools
This option is in the drop-down menu. A pop-out menu will appear after that.
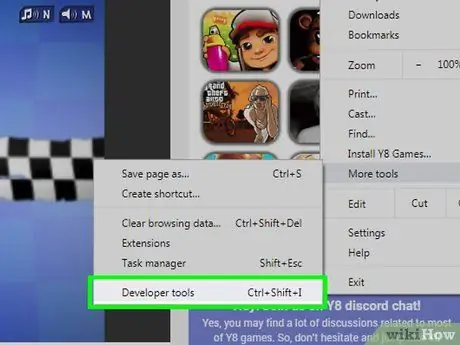
Step 8. Click Developer tools
It's in the pop-out menu. Once clicked, the developer panel (“Developer”) will open on the right side of the page.
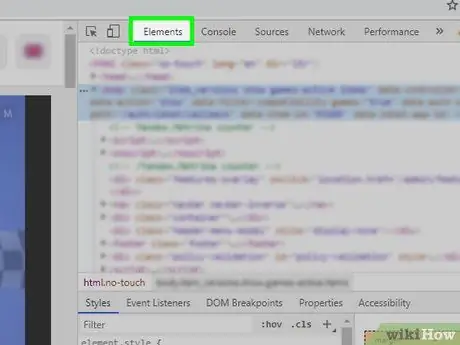
Step 9. Click the Elements tab
This tab is at the top of the panel.
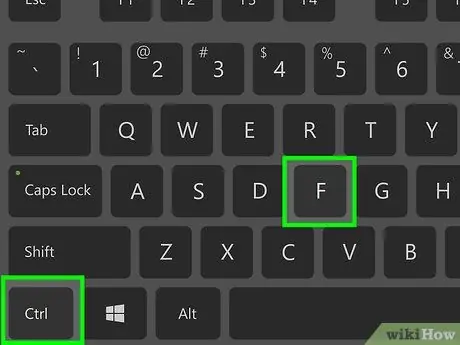
Step 10. Show “Find” search bar
Press Ctrl+F (Windows) or Command+F (Mac) to bring up the bar.
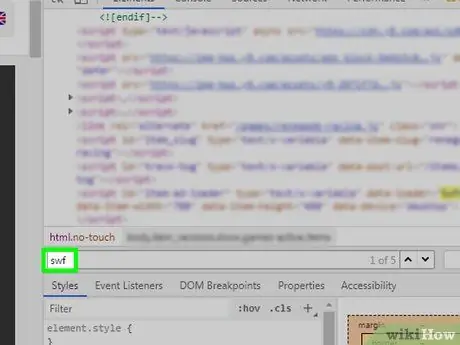
Step 11. Type in swf
All entries containing " SWF " in the source code will be flagged.
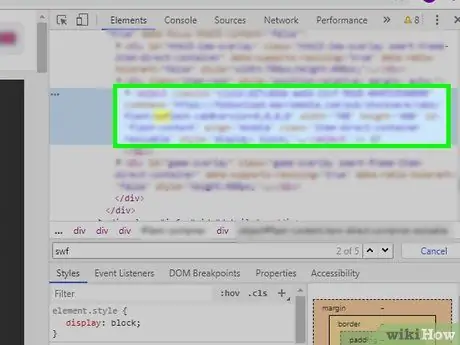
Step 12. Find the address of the SWF file
Browse the source code to review flagged " SWF " entries. You need to find an address that matches the site and/or title of the game or video (eg "flashgames/games/gamename.swf"), and not a string of codes.
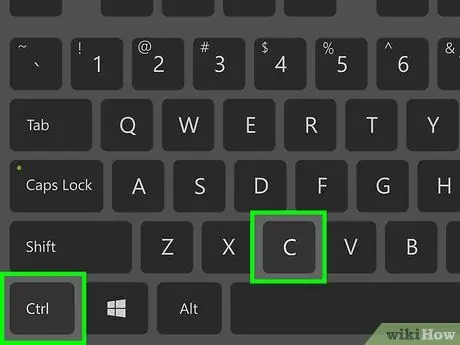
Step 13. Copy the address of the SWF file
Once found, click the address once to select the block of code, then press Ctrl+C (Windows) or Command+C (Mac).
Since Chrome doesn't allow you to select individual lines of text, you'll need to copy the entire code block
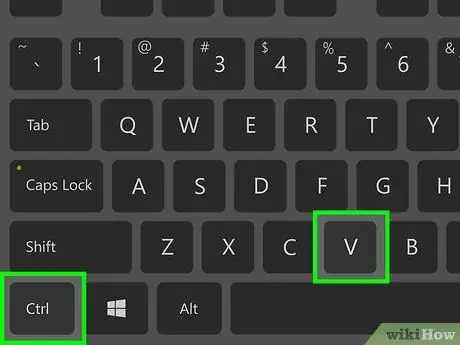
Step 14. Paste the address on the Chrome address bar
Click the address bar, then press Ctrl+V or Command+V to display the address.
Since you've copied the entire code block, you'll need to delete the code before and after the address first
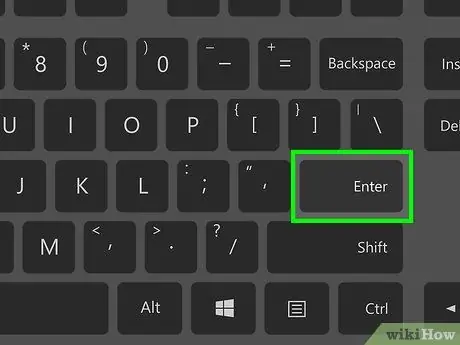
Step 15. Press Enter key
The SWF file will be downloaded to the computer.

Step 16. Wait for the SWF file to finish downloading
Once saved on your computer, you can proceed to the next step.
If prompted, click the “ Keep ” in a warning message informing you that the downloaded SWF file may harm your computer. You may also need to select a file storage location.
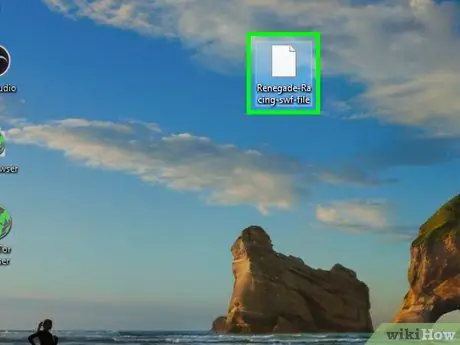
Step 17. Open the downloaded SWF file
You can use free programs to open and play SWF files. If the file plays well, you have successfully downloaded the appropriate SWF file.
If the downloaded SWF file doesn't open or isn't the correct file, you'll need to go back and try a different SWF address on the “Developer Tools” tab
Method 3 of 4: Using Microsoft Edge
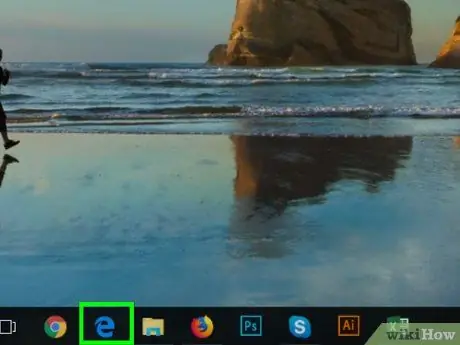
Step 1. Open Microsoft Edge
Click or double-click the Edge program icon, which looks like a dark blue “e” or a white “e” on a dark blue background.
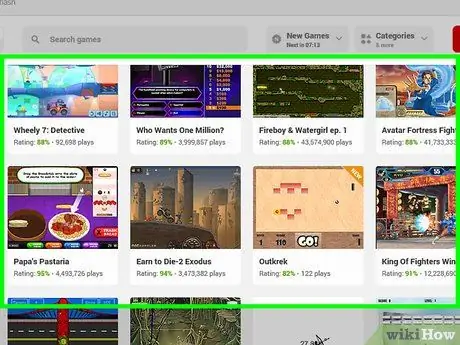
Step 2. Open the Flash video or game you want to download
Go to the website that contains the game or Flash video you want.
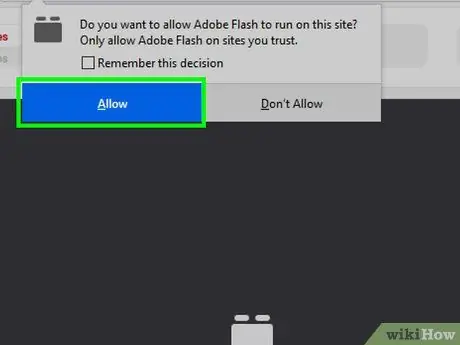
Step 3. Enable Flash content if necessary
If the game doesn't load immediately, click the puzzle-shaped Flash icon in the address bar, then select “ Enable " or " Allow ” to enable Flash and reload the page.

Step 4. Wait for the Flash content to load
This is important to make sure all the proper SWF files are loaded on the page.
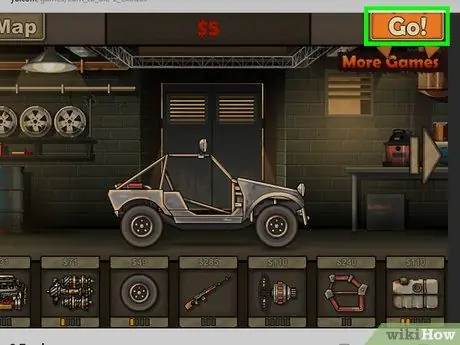
Step 5. Start the game
If you want to download a Flash game, click the “ Play ” (or something like that) to run the game. After that, the browser can search for the appropriate SWF file.
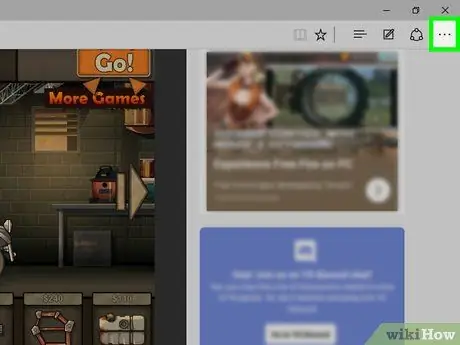
Step 6. Click
It's in the upper-right corner of the window. A drop-down menu will appear after that.
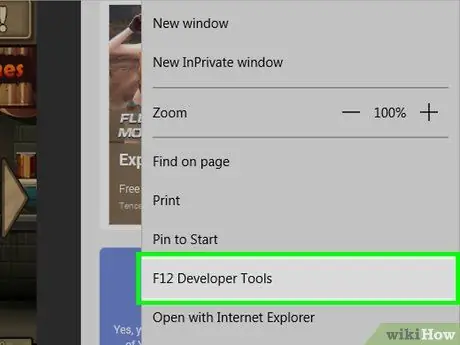
Step 7. Click Developer Tools
This option is in the drop-down menu. The “Developer Tools” panel will appear on the right side of the page.
You may need to reduce the size of the right pane by clicking and dragging the right side of the scroll bar in the middle of the pane. With size adjustment, you can search for tabs “ Elements " easier.
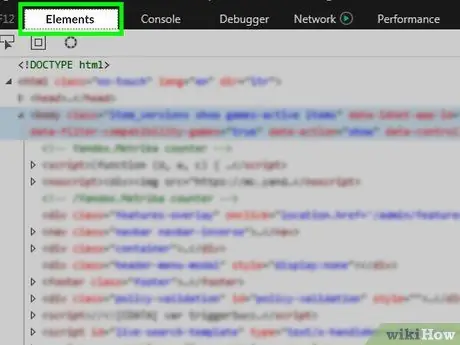
Step 8. Click the Elements tab
This tab is at the top of the “Developer Tools” panel.
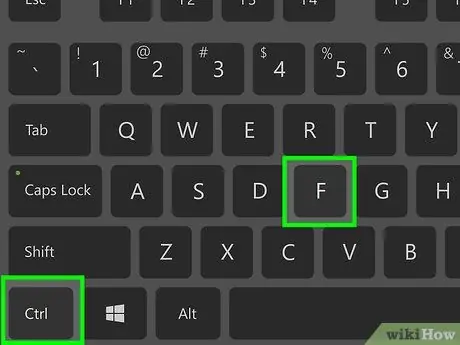
Step 9. Show "Find" search bar
Press Ctrl+F key to display the bar. The mouse cursor will automatically be placed on the bar.
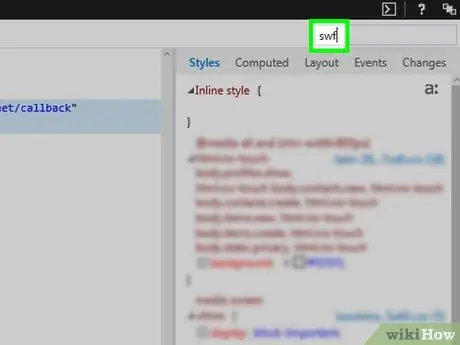
Step 10. Type in swf
All entries related to SWF files on the “Elements” tab will be marked.
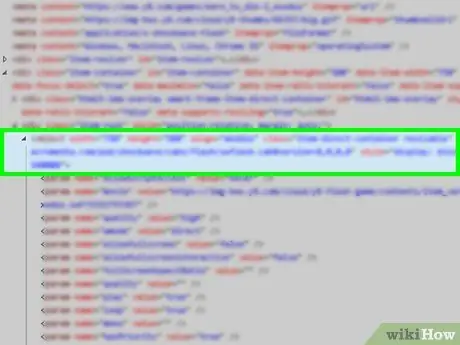
Step 11. Find the address of the SWF file
Click the left or right arrow in the right corner of the search bar to move from one SWF file entry to another. Make sure you read the series of texts before moving on to other entries. You need to find an address that matches the site and/or name of the SWF game or video (eg "flashgames/games/gamename.swf"), and not the code string.
Because tabs " Elements ” is not very wide, you may need to click and drag the scroll bar at the bottom of the panel to the left or right to see the results of the SWF file search.
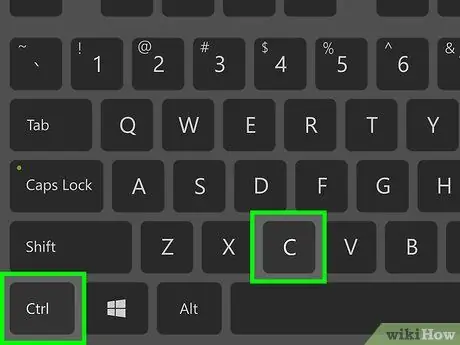
Step 12. Copy the address of the SWF file
Once the address is found, click and drag the cursor on the address, then press Ctrl+C.
You can't copy an address without copying a whole block of code
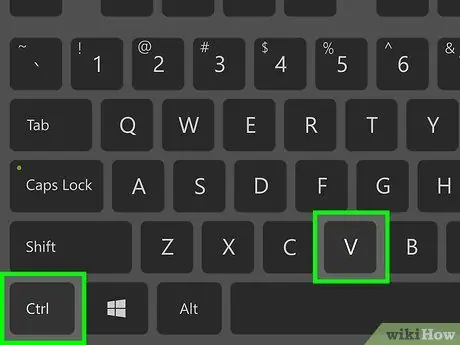
Step 13. Paste the address of the SWF file in the address bar
Click the address bar at the top of the Edge window, then press Ctrl+V. Now, you can see the file address on the bar.
If you can't just copy the address of the file, remove the parts of code that are before and after the address first. This step is easier to follow in a text-editing program like Notepad (Windows) or TextEdit (Mac)
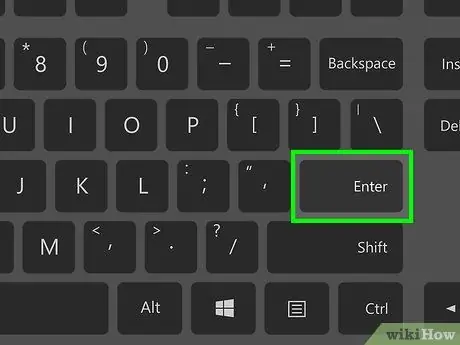
Step 14. Press Enter key
The SWF file will be downloaded immediately.

Step 15. Wait for the SWF file to finish downloading
Once the SWF file is saved on your computer, you can move on to the next step.
If the computer asks if you want to save the SWF file, confirm the selection or download. You may also be asked to specify a location to save the file
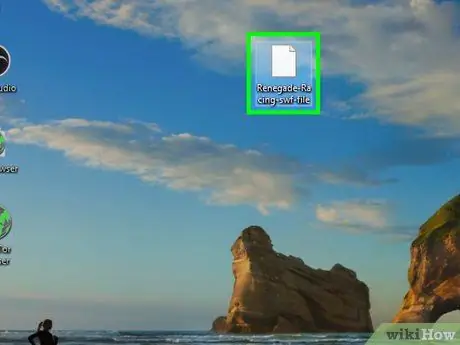
Step 16. Open the downloaded SWF file
You can use free programs to open and play SWF files. If the file plays well, you have successfully downloaded the appropriate SWF file.
If the downloaded SWF file doesn't open or doesn't match, you'll need to go back and try using a different SWF address from the “Developer Tools” tab
Method 4 of 4: Using Safari
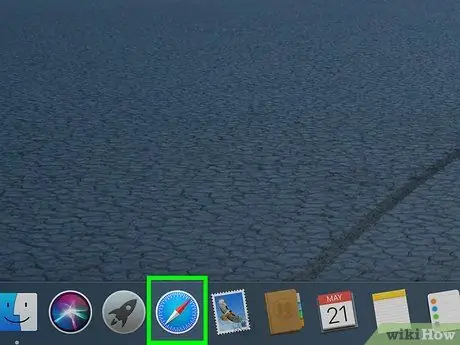
Step 1. Open Safari
Click the Safari browser icon that looks like a blue compass in the Mac's Dock.
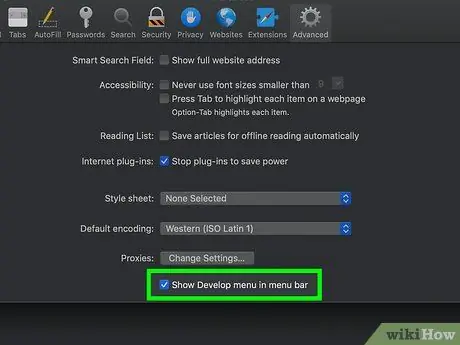
Step 2. Enable the Develop menu option if necessary
If you don't have a menu option Develop ” at the top of your Mac computer screen when the Safari window opens, follow these steps:
- Click " Safari ” in the upper-left corner of the screen.
- Click " Preferences… ” in the drop-down menu.
- Click the tab " Advanced ”.
- Check the "Show Develop menu in menu bar" box.
- Close the “Preferences” window.
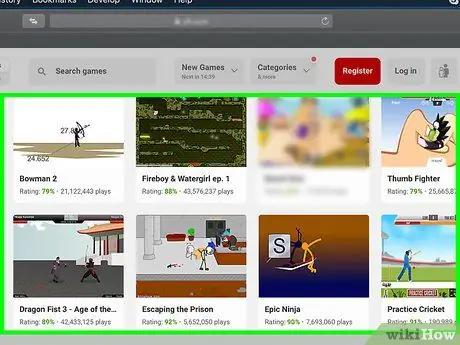
Step 3. Open the Flash video or game you want to download
Go to the website that contains the game or Flash video you want.
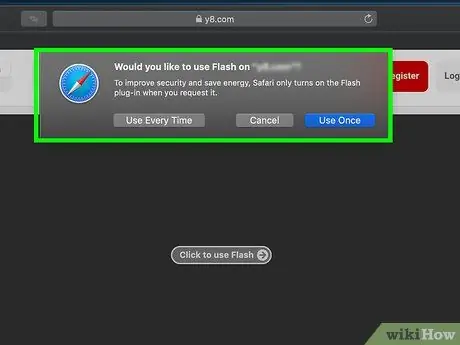
Step 4. Enable Flash content if necessary
When prompted, click the “ Enable " or " Allow ” so that Flash can run on web pages.

Step 5. Wait for the Flash content to load
This is important to make sure all the proper SWF files are loaded on the page.
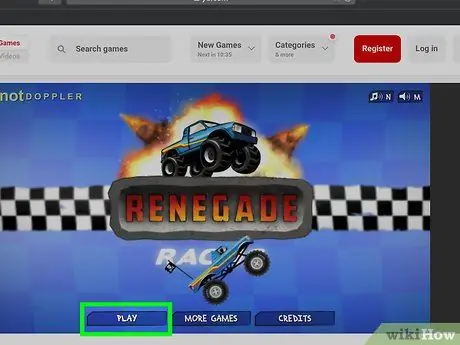
Step 6. Start the game
If you want to download a Flash game, click the “ Play ” (or something similar) to start the game. After that, the browser can search for the appropriate SWF file.
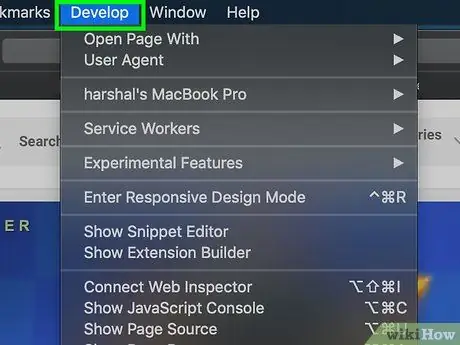
Step 7. Click Develop
It's in the menu bar at the top of the screen.
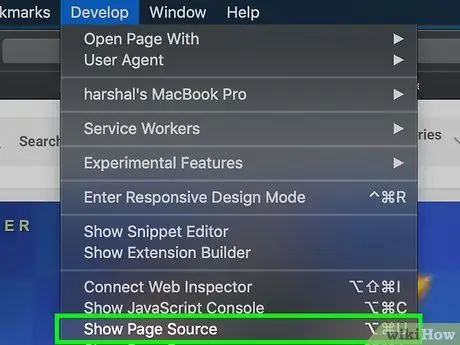
Step 8. Click Show Page Source
This option is in the drop-down menu “ Develop You can see the source code of the page afterwards.
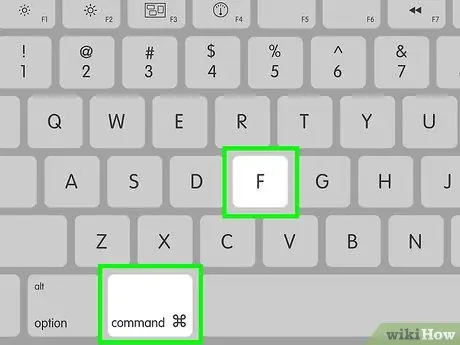
Step 9. Show "Find" search bar
Press Command+F key to display it.
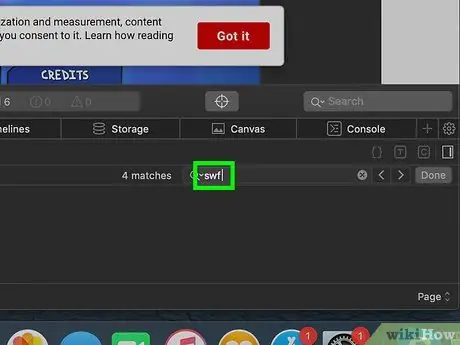
Step 10. Type in swf
Safari will mark every " SWF " segment present in the source code.
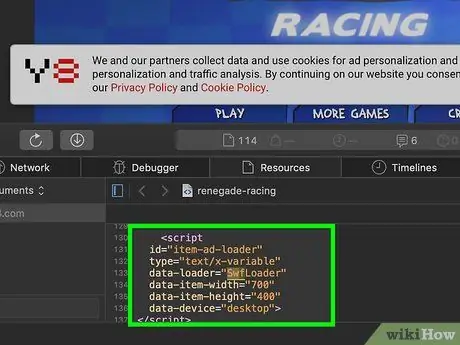
Step 11. Find the address of the SWF file
Scroll through the “Page Source” panel to see the marked “SWF” segments. You'll need to find the address that matches the site and/or the name of the game or video you want to download (eg "flashgames/games/gamename.swf"), and not the code string.
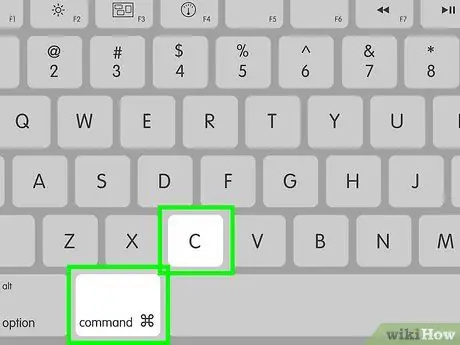
Step 12. Copy the address of the SWF file
Click and drag the cursor over the address, then press Command+C to copy it.
You may not be able to copy the address without including the entire code block
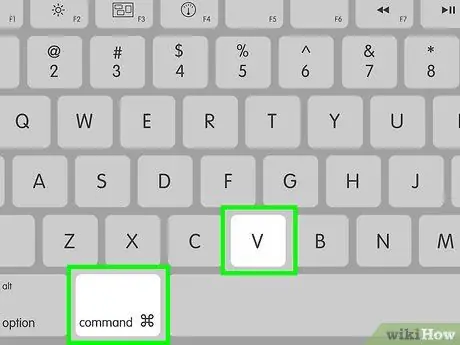
Step 13. Paste the address on the Safari address bar
Click the address bar at the top of the Safari window, then press Command+V. The copied address will be displayed in the bar.
If you can't just copy the file address, delete the code segments before and after the address first. The easiest way to do this is to use a text editing program like TextEdit
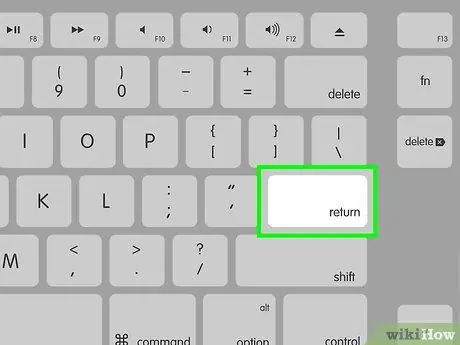
Step 14. Press the Return key
The SWF file will start downloading.

Step 15. Wait for the SWF file to finish downloading
After that, you can move on to the next step.
If the computer asks if you want to save the SWF file, confirm the selection or download. You may also be asked to specify a location to save the file
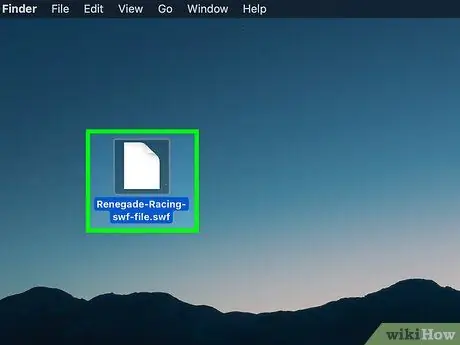
Step 16. Open the downloaded SWF file
You can use free programs to open and play SWF files. If the file plays well, you have successfully downloaded the appropriate SWF file.






