This wikiHow teaches you how to find, download, and open torrent files on your computer. Torrents are simple files that contain the information needed to access and download larger and more complex files, such as programs or videos. If you already have a torrent file, use a torrent client (eg qBitTorrent) to open the file. Opening it will download the files associated with the torrent to your computer.
Step
Part 1 of 4: Installing a Torrent Client
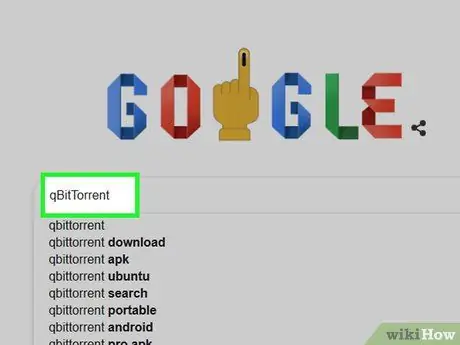
Step 1. Understand how torrent clients work
A torrent client is a program (such as uTorrent or qBitTorrent) that can read your downloaded torrent, collect the torrent file, and then download the file to your computer.
The client used to open the torrent files in this article is qBitTorrent. The qBitTorrent program was chosen because it doesn't display ads so it won't send spam when you download torrent files
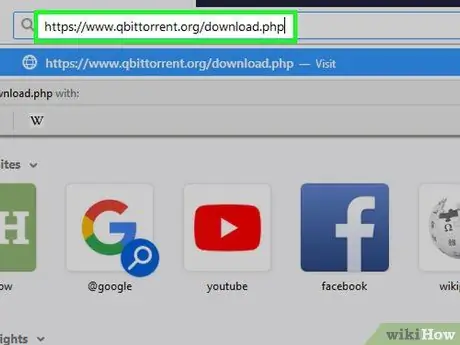
Step 2. Visit the qBitTorrent site
Run a web browser on your computer and visit
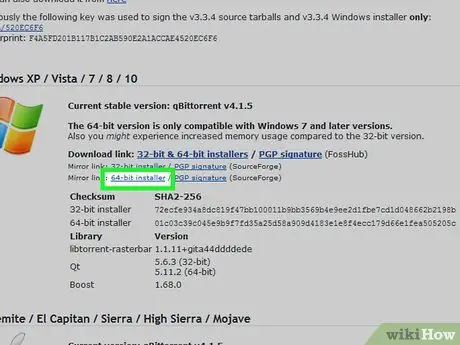
Step 3. Select the download link
Select one of the options below (depending on the operating system you are using):
- Windows - Click 64-bit installer to the right of the " Mirror link " heading in the Windows segment. Click the link 32-bit installer if you have a 32 bit computer. If you are unsure which option to choose, check the computer's bit number first.
- Mac - Click DMG which is to the right of the " Mirror link " heading in the Mac segment.
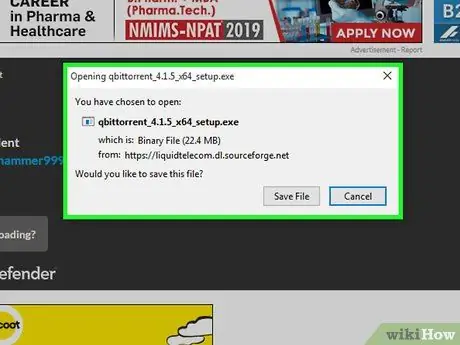
Step 4. Wait until the installation file is ready to download
After the download page finishes loading, it will take about 5 seconds for the installation files for this program to start downloading.
Depending on your browser settings, you may have to click Save File or choose a save location before the file is downloaded.
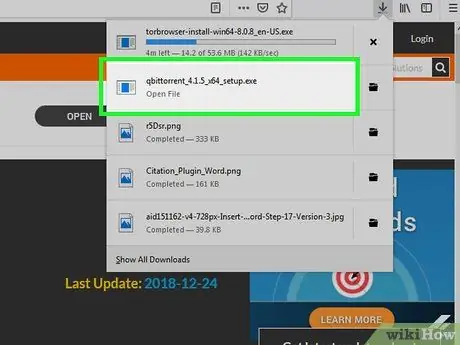
Step 5. Double-click the installation file you downloaded
The qBitTorrent installation window will open.
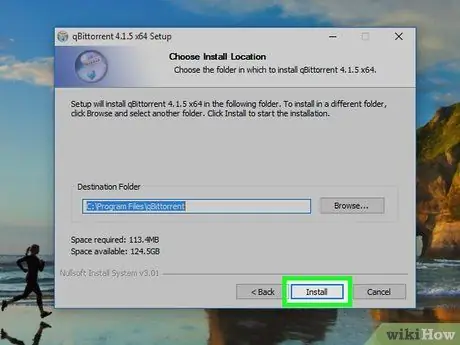
Step 6. Install qBitTorrent
Depending on the operating system you are using, do the following:
- Windows - Click Yes when prompted, then follow the on-screen installation instructions.
- Mac - Drag the qBitTorrent icon to the "Applications" folder shortcut, then follow the onscreen instructions. You may have to verify the download before installing qBitTorrent.
Part 2 of 4: Associating Torrent Files with qBitTorrent
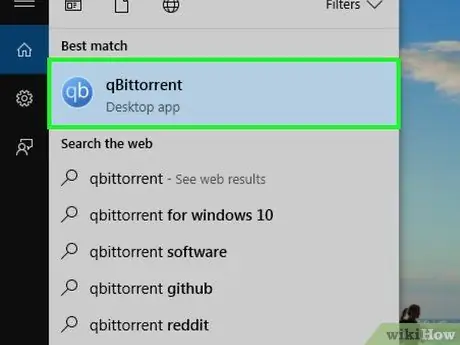
Step 1. Run qBitTorrent
Click the qBitTorrent icon once or twice. The icon is in the shape of a white "qb" on a light blue background.
Skip this step if qBitTorrent opens immediately after the installation is complete
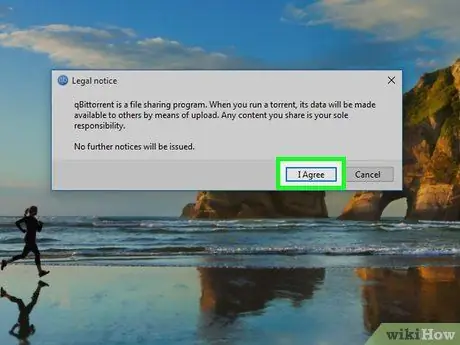
Step 2. Click I Agree when prompted
This will close the command window and open the qBitTorrent window.
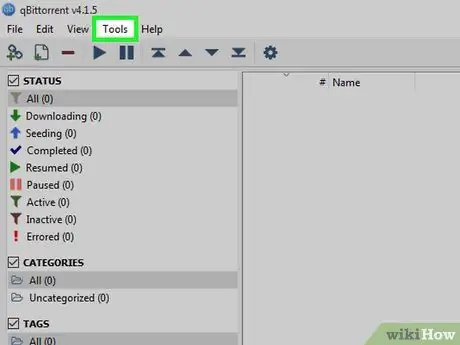
Step 3. Click Tools
This tab is at the top of the qBitTorrent window. A drop-down menu will be displayed.
On a Mac computer, click menu qBitTorrent in the upper-left corner to bring up the drop-down menu.
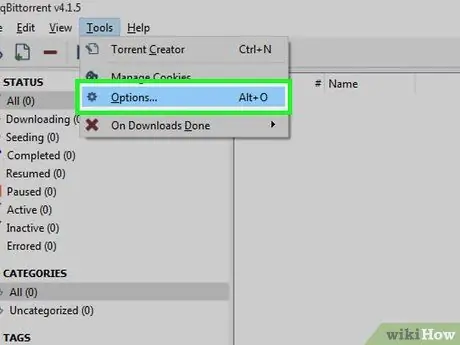
Step 4. Click Options…
You can find it in the drop-down menu Tools. The Options window will open.
On a Mac computer, click Preferences… in the drop-down menu qBitTorrent to bring up the Options window.
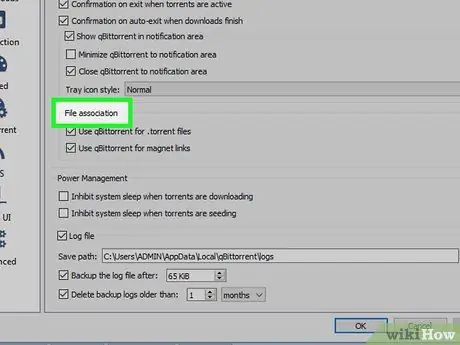
Step 5. Scroll down to the "File association" heading
You'll find it in the middle of the page.
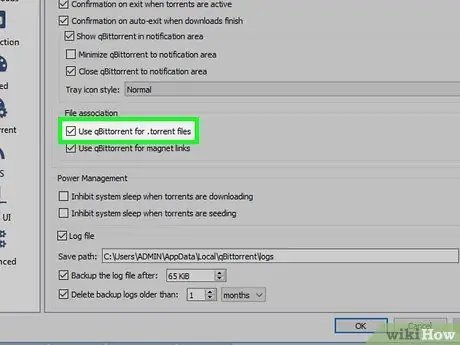
Step 6. Check the box "Use qBittorrent for.torrent files"
Doing so will automatically open the torrent file you downloaded in the qBitTorrent app when you double-click on it.
If this box is checked, you are ready to search for torrent files
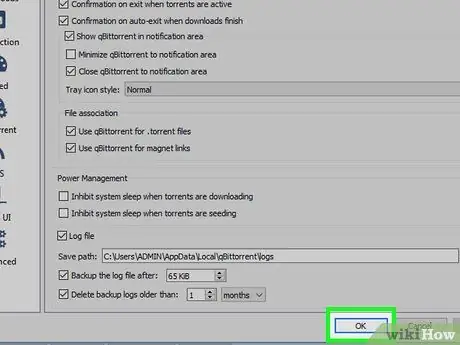
Step 7. Click OK at the bottom of the window
Your settings will be saved and the window will be closed.
Part 3 of 4: Finding Torrents
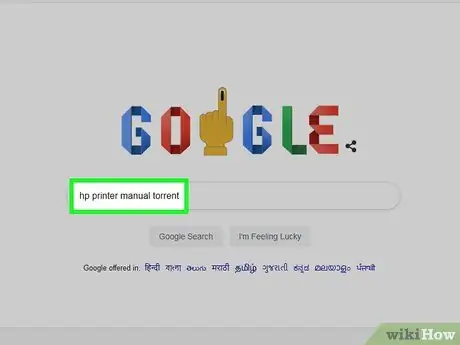
Step 1. Look for torrents on the internet
Torrent databases are unreliable because they are often suspended or deleted. So, the best way to get torrents is through search engines:
- Open a search engine, such as Google (https://www.google.com/).
- Type in the desired file name followed by the word torrent (example: hp printer manual torrent).
- Press Enter to search for the keyword you entered.
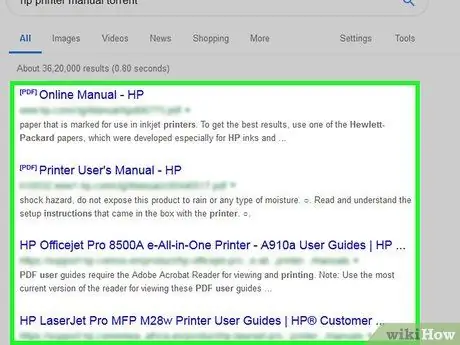
Step 2. Select a site
In the search results that appear, click the link that says the name of the file you want.
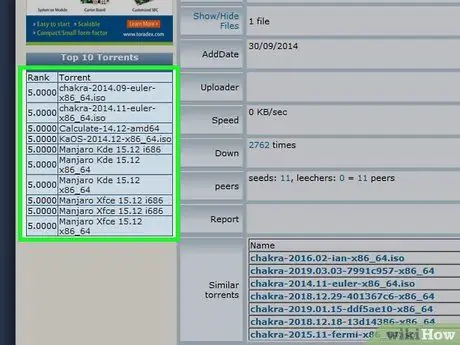
Step 3. Check torrent details
Once you've opened the page of the torrent you want, check the name of the torrent and the "About" or "Details" section to make sure you selected the right file.
This page usually provides information about the torrent's language, file size, and much more
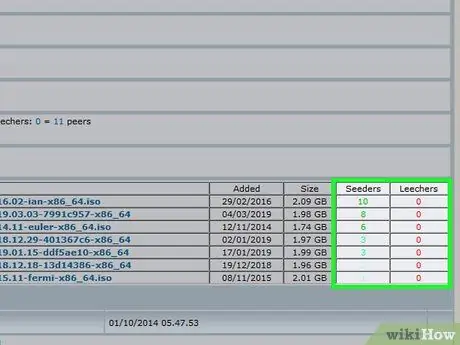
Step 4. Look for torrents with more " Seed " (uploaders) than "Leech" (downloaders)
If the torrent has no seeds (or very few in number), but has lots of leech (or "peers"), the torrent file will not be downloadable.
Even if there are some seeds, you won't be able to download files at normal speeds
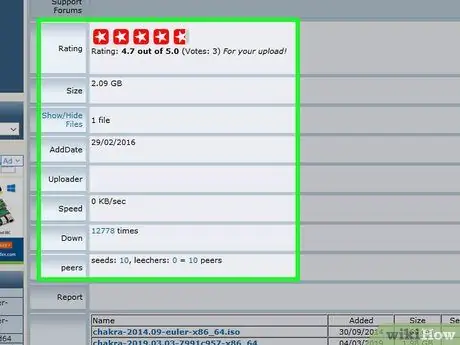
Step 5. Read reviews or comments on the torrent you want to download
Near the torrent details, there is usually a place for "Reviews" or "Comments". Browse the comments section to make sure that the torrent is not corrupted or contains malicious files.
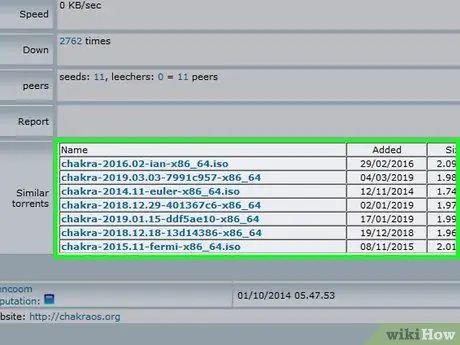
Step 6. Keep looking for really good torrents if necessary
When you have found the torrent you want, download it.
Part 4 of 4: Downloading and Opening Torrents
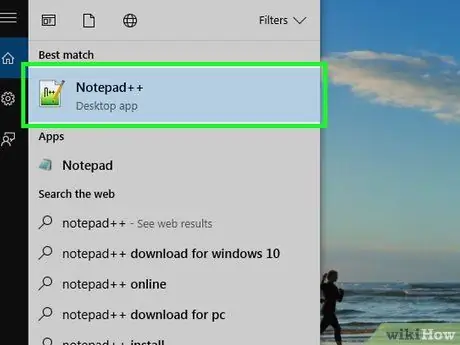
Step 1. Understand what it means to "open" a torrent
Once the torrent file has finished downloading, you can open it in qBitTorrent to download the files associated with the torrent. However, you can't "open" a torrent to view its contents as you would any other file.
While you can view torrent code using a sophisticated text editor like Notepad++, most of the text displayed will be encrypted or unreadable
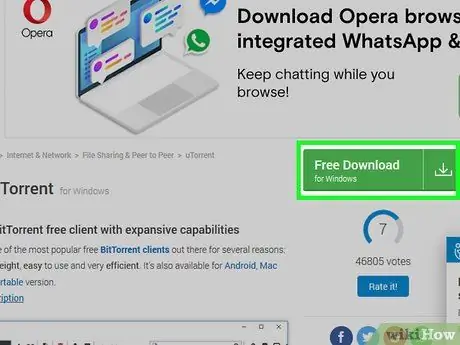
Step 2. Look for the “Download” button
The "Download" button will vary depending on the site from which the torrent is downloaded. Next to or under torrents, look for a button that says Download or has an arrow pointing downwards to the right of it. The torrent you want will start downloading to your computer.
- Sometimes, you can download it by simply clicking on the name of the torrent or clicking on the file link .torrent.
- Be careful when clicking on arrows or flashing download buttons. These alerts are usually advertisements designed to trick visitors into clicking on them.
- Depending on your browser settings, you may need to specify a save location or click Save File before downloading torrents.
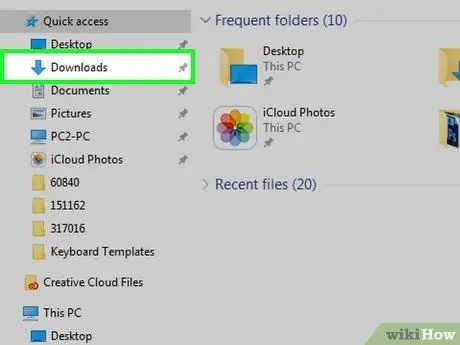
Step 3. Locate the torrent file on your computer
Open the folder where the torrent file you downloaded is stored.
On most computers, the default folder for saving downloads is Downloads, which is on the left side of the Finder (Mac) or File Explorer (Windows) window.
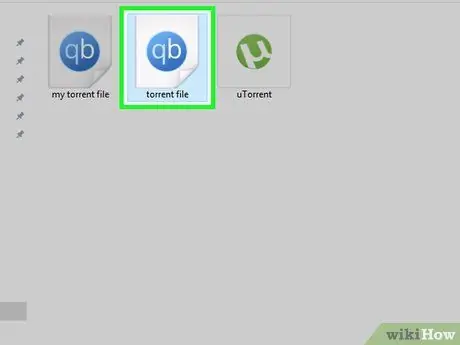
Step 4. Double click the torrent file
Since you have set qBitTorrent to open.torrent files automatically, it will open in the qBitTorrent window.
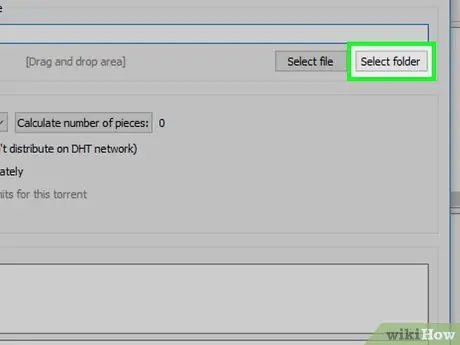
Step 5. Change the place to save the downloaded torrent file
If you want to change the folder used to store torrent files to download, do the following in the pop-up window:
- Click the folder icon to the right of the "Save at" text field in the middle of the window.
- Click Select Folder or Choose.
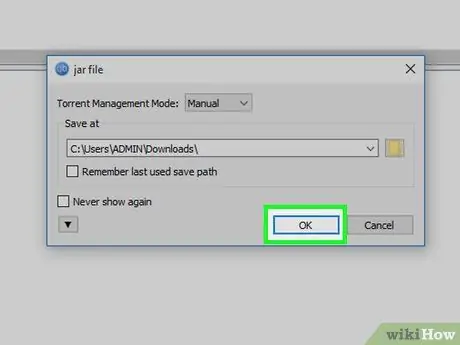
Step 6. Click OK at the bottom of the window
Doing so will save your changes, and the torrent file will start downloading.

Step 7. Wait for the torrent file to finish downloading
You can check the progress of the download to the right of the torrent name in the middle of the qBitTorrent window.
If the number of " Peers " is greater than the number of " Seeds ", it will take longer for you to download the torrent file
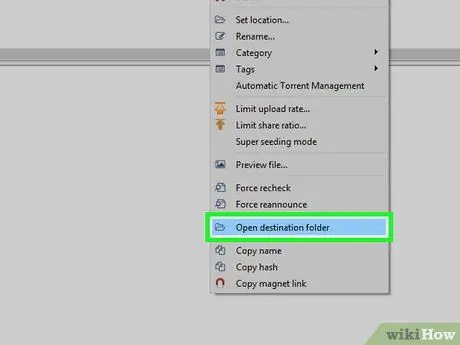
Step 8. View the torrent file you downloaded
If the torrent has been downloaded successfully, you can open the downloads folder to view the file:
- Right-click (Control+click on Mac) the torrent name in qBitTorrent.
- Click Open destination folder in the drop-down menu.
Tips
- Some torrent files require a special application to open. For example, if you're downloading an ISO file via torrent, you'll likely have to mount the ISO file before you can use it.
- To adhere to good torrent downloading etiquette, it's also a good idea to "seed" (which means "upload") the torrent file for at least the same amount of time it took you to download it. By seeding, you leave the newly downloaded torrent in the queue list of the torrent client after the download is complete.
- The person who is currently downloading the torrent file is called a "leech" or "peer", while the person who is uploading the torrent content is called a "seed".
Warning
- While downloading and using torrents is legal, they are often used to access pirated software or movies. As with anything else on the internet, don't download illegal content using torrents.
- Torrents are always uploaded by other people. So, there is a possibility that the downloaded file cannot be used on your computer.
- If you use torrents to download licensed (or paid) programs, or copyrighted content for free, your IP (Internet Protocol) address may be recorded, and a Cease and Desist letter will be sent to your Internet service provider/ISP (your Internet Service Provider). If this violation is repeated, you may be banned from using the ISP's services.






