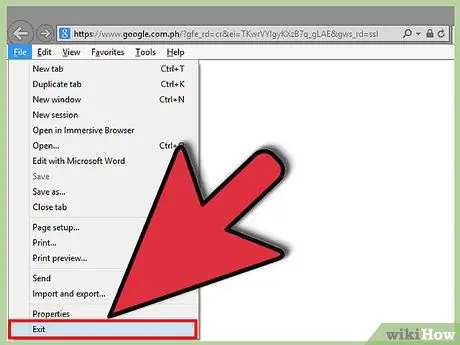Since Pokki may include third-party programs that can damage your computer, you may want to remove Pokki and related content. Check the "Removing Pokki Extensions and Add-ons" and "Removing Pokki Folder" sections at the end of this article to make sure all associated files are gone from your computer. You may also want to use a malware detection program to find and remove potentially harmful files.
Step
Method 1 of 5: Removing from Windows 8
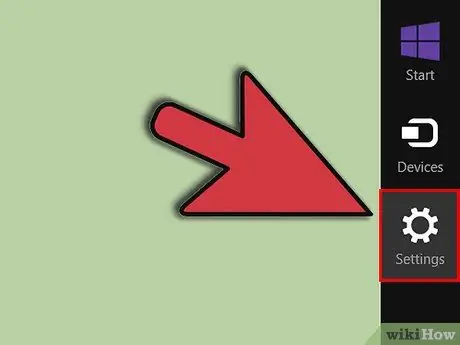
Step 1. Press Windows + C to open the Charms bar, then click “Settings
”
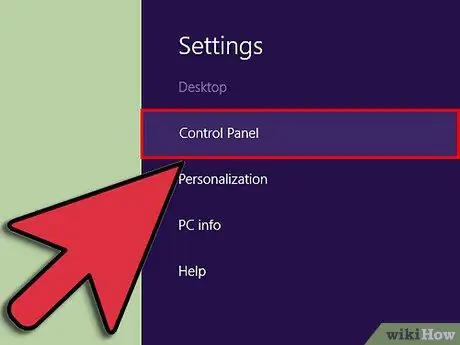
Step 2. Click “Control Panel”, and scroll to find “More Settings
”
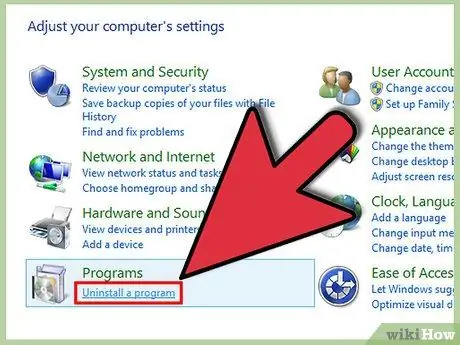
Step 3. Under “Programs”, click “Uninstall a program
”
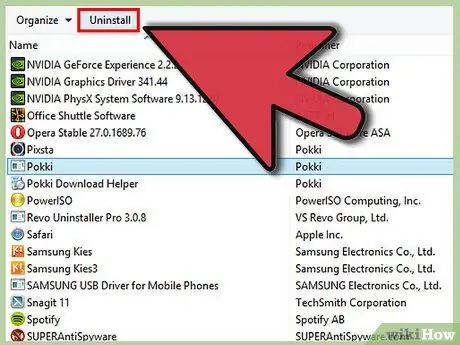
Step 4. Find Pokki in the list of installed programs, then click “Uninstall
”
If there are other programs associated with Pokki, such as “Host App Service” or “Start Menu,” repeat the steps above to remove those programs
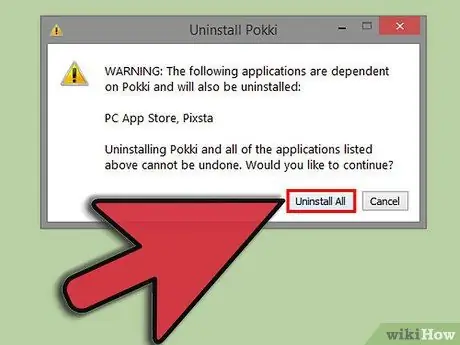
Step 5. If you are asked to confirm to remove the program, click "Yes"
The program will be deleted from your computer.
If you're still having trouble removing Pokki from your computer, the program may have installed additional files in your browser. Check the "Removing Pokki Extensions and Add-ons" and "Removing Pokki Folder" sections at the end of this article to make sure all associated files are gone from your computer
Method 2 of 5: Removing from Windows 7
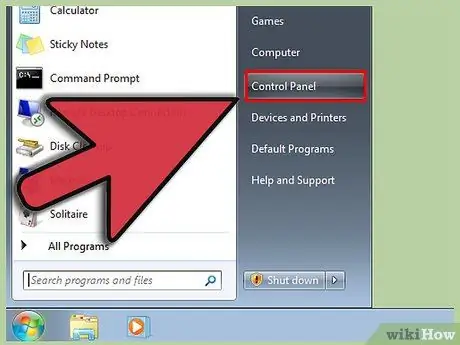
Step 1. Press the Windows key, then select "Control Panel" from the menu
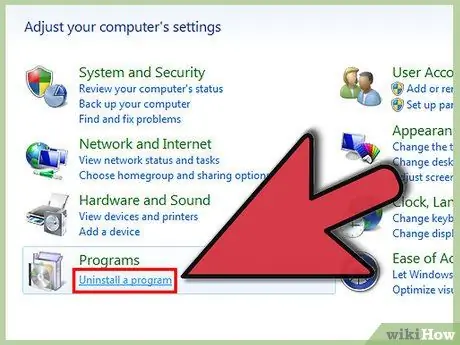
Step 2. In the Control Panel window, click “Uninstall a program” under “Programs”
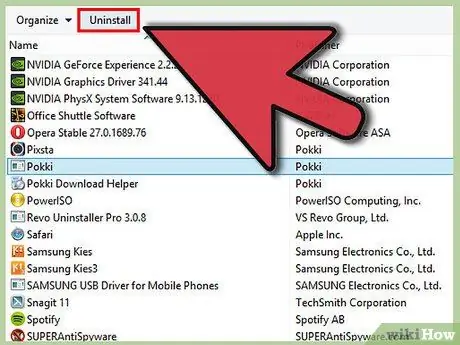
Step 3. Find and click "Pokki" on the list of programs
Click "Uninstall" at the top of the window, or right-click on the program and click "Uninstall."
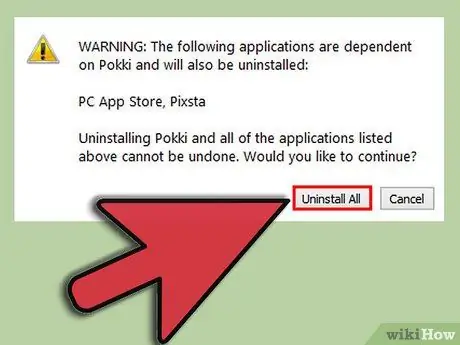
Step 4. If you are asked to confirm to remove the program, click "Yes", or click "Uninstall" if the computer gives an uninstall warning
The program will be deleted from your computer.
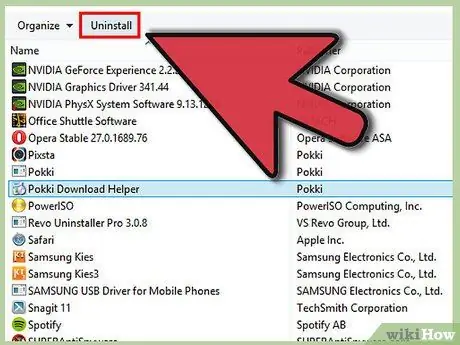
Step 5. To completely remove Pokki, you need to uninstall "Pokki Download Manager" in Windows program manager in the same way
If you're still having trouble removing Pokki from your computer, the program may have installed additional files in your browser. Check the "Removing Pokki Extensions and Add-ons" and "Removing Pokki Folder" sections at the end of this article to make sure all associated files are gone from your computer
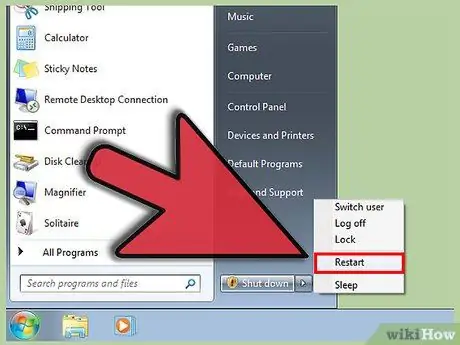
Step 6. Save changes and restart the computer
Method 3 of 5: Removing from Windows XP
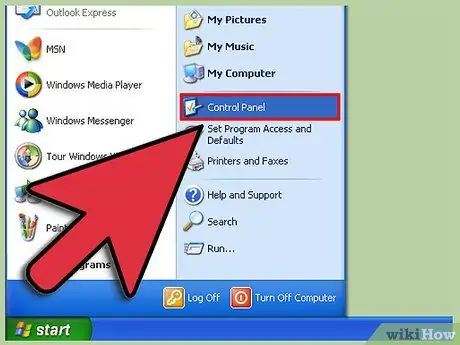
Step 1. Click “Start” and select “Control Panel
”
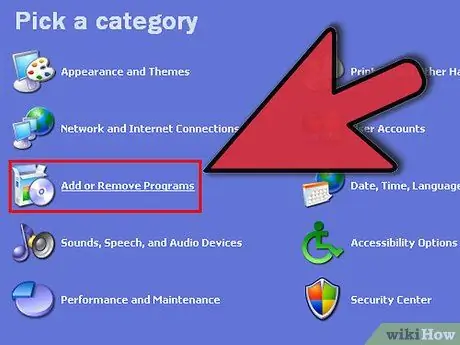
Step 2. Click “Add or Remove Programs
”
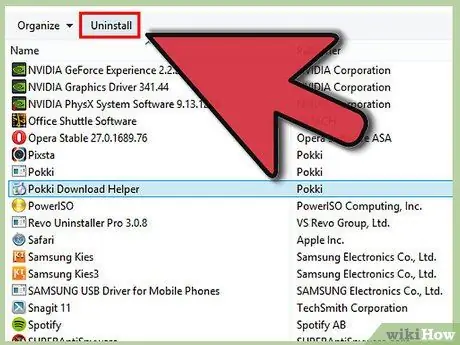
Step 3. Find Pokki in the program list, then click “Remove
”
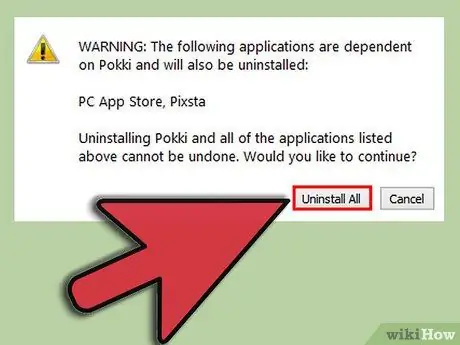
Step 4. Click "Yes" when the question "Would you like to uninstall Pokki?
appear. The program will be deleted from your computer.
If you're still having trouble removing Pokki from your computer, the program may have installed additional files in your browser. Check the "Removing Pokki Extensions and Add-ons" and "Removing Pokki Folder" sections at the end of this article to make sure all associated files are gone from your computer
Method 4 of 5: Deleting Pokki Folder
If you are having trouble deleting Pokki with the above method, try deleting the folder in the following way.
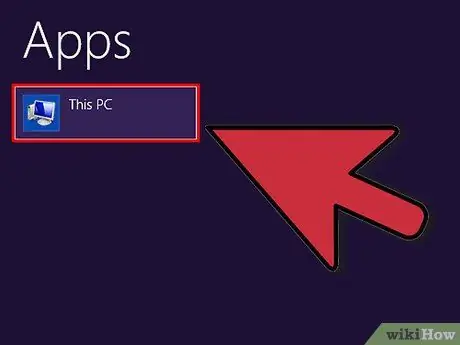
Step 1. Click "Start", then select "Computer
In Windows 8.1, this menu changes to "This PC". To open it, press Windows + C, then click "Search". Enter "computer" on Windows 8 or "this pc" on Windows 8.1. Then, select the appropriate program in the left pane
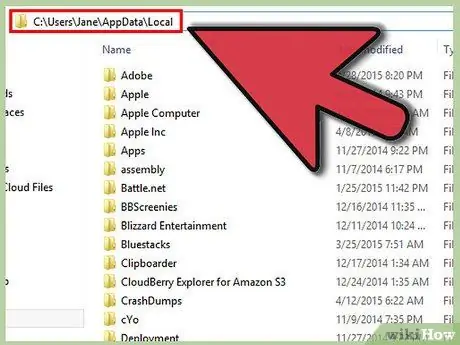
Step 2. On the top bar that says “Computer” and has an arrow, enter “%localappdata%”
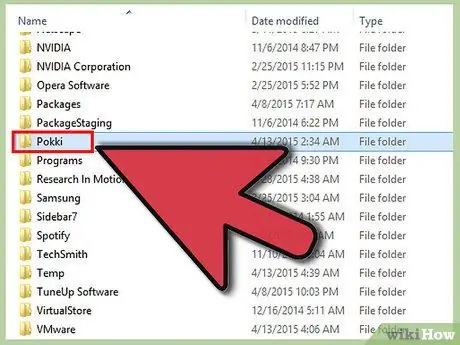
Step 3. Press “Enter”, then click the “Pokki” folder
Delete all files except “Pokki Download Helper.”
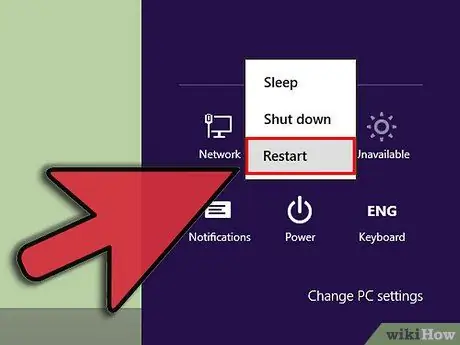
Step 4. Restart the computer, then repeat the same steps to delete the “Pokki Download Helper” folder and completely remove Pokki from your system
Method 5 of 5: Removing Pokki Add-ons and Extensions
If you've removed Pokki but still see the changes the program makes, you may need to remove the add-ons/extensions installed by Pokki.
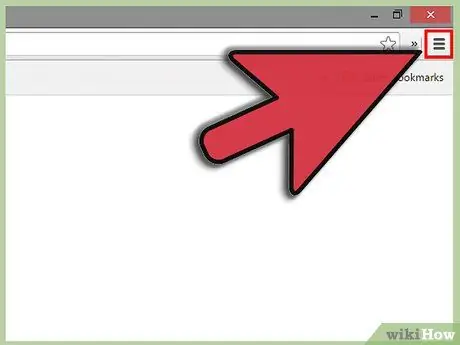
Step 1. In Google Chrome, click the 3 horizontal lines icon (usually in the upper right corner of the window)
Hover your mouse over "More Tools," then click "Extensions" from the menu that appears. Find the Pokki extension, then click the trash can icon to remove it from your computer.
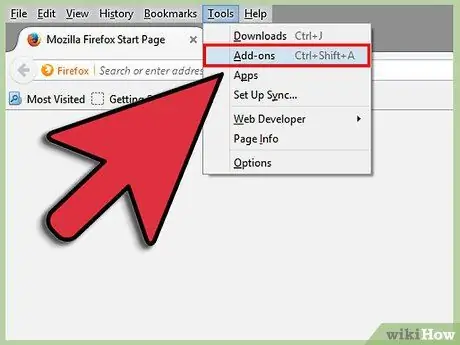
Step 2. In Firefox, click the 3 horizontal line icon at the top of the browser
Click "Add-ons", then click "Extensions". Find the Pokki extension, then click Remove to delete the file.
Step 3. In Internet Explorer, click Tools in the upper right corner of the screen, then click "Manage Add-ons"
Find the Pokki extension, then click on the extension. On the bottom pane, click "More information." Click Remove to completely remove the add-on.