You have purchased the best quality digital camera, the latest photo editing program, and the printer with the sharpest results. This article will show you how to print digital images onto 3x5 or 4x6 photo paper so that the memories in your camera last forever. We also provide some tips for producing maximum quality 3x5 or 4x6 photos.
Step
Method 1 of 4: Print 3x5 or 4x6 Photos Directly from Camera or Mobile Device

Step 1. Select the printer to be used
- It takes a printing machine that is able to connect directly to a camera or mobile device without going through a computer.
- Some printers can directly print images from a memory card. Some require a USB cable. In fact, now there is a printing press that is able to connect via a wireless connection.

Step 2. Insert the memory card or USB cable into the printer
For a USB cable, connect the other end to a camera or mobile device.

Step 3. Load the ink and paper to be used in the printer

Step 4. Touch "Photo" on the main page of the printer's touch screen
Next touch " View & Print " to select the photo source.

Step 5. Use the arrows to locate the image you want to print
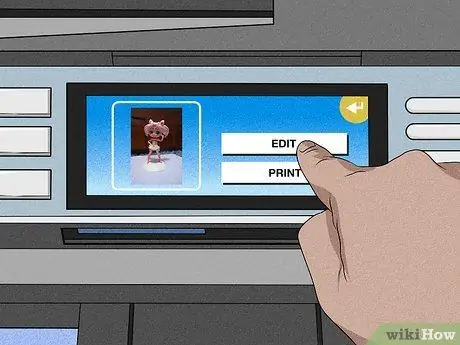
Step 6. Touch " Edit " if you want to edit the photo
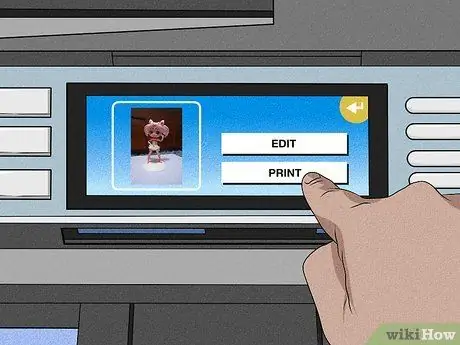
Step 7. Tap “Print” and select the number of copies you want to print
See photo preprint view. Print the image if it is what you want.
Method 2 of 4: Print Multiple Copies of the Image on an 8.5x11 Page with Windows Live Photo Gallery
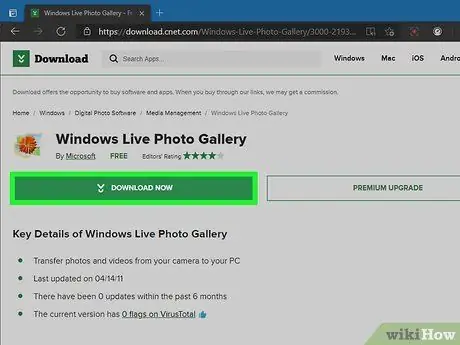
Step 1. Download Windows Live Photo Gallery if it is not already installed on your computer

Step 2. Select the ink and paper to use
Use paper and ink recommended by the printer manufacturer for best results.
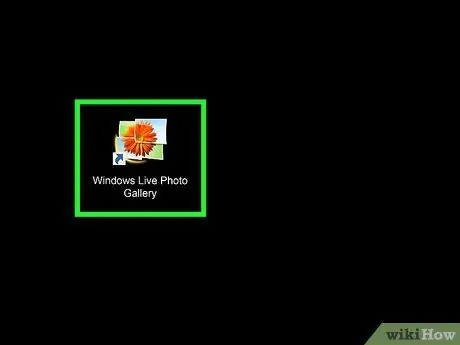
Step 3. Open the Windows Live Photo Gallery photo and click "Print"
Select the printer to be used.
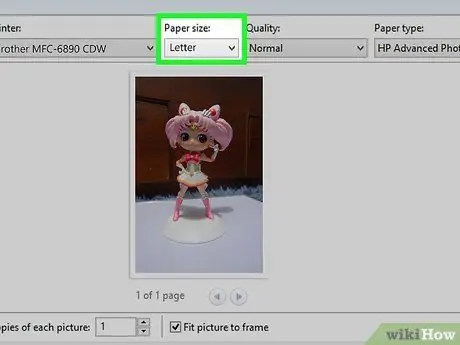
Step 4. Click on the Paper Layout drop-down menu
- Select a paper size of 8.5 x 11 or "Letter".
- Select Paper Layout from the right pane. You can fit 2 4x6 photos or 4 3x5 photos on one Letter photo paper.
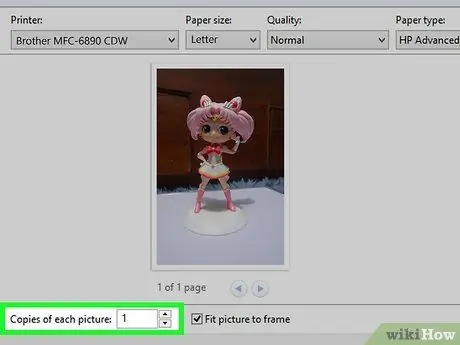
Step 5. Enter the number of copies you want to print in the "Copies of Each Photo" box
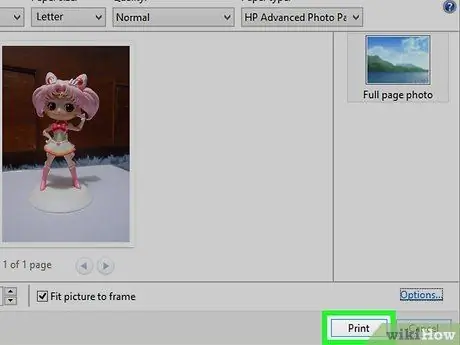
Step 6. Click "Print"
Method 3 of 4: Printing Photos from iPhoto on Mac

Step 1. Load the printer manufacturer's recommended ink and paper into the printer
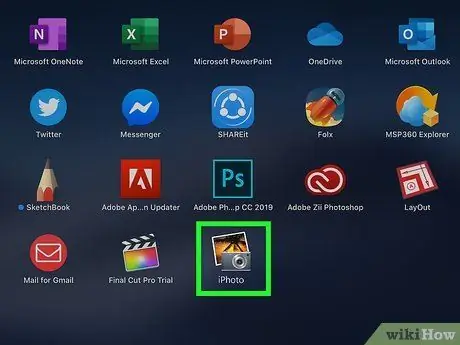
Step 2. Open iPhoto and open the photo you want to print
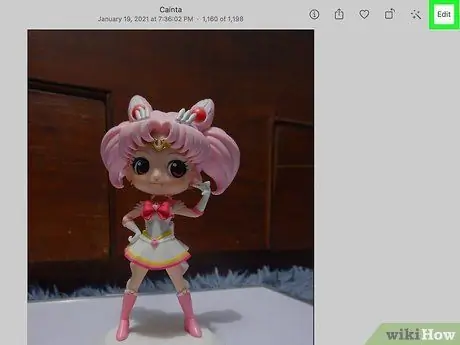
Step 3. Edit photos as desired
Select "Print" from the File menu if the image is correct.
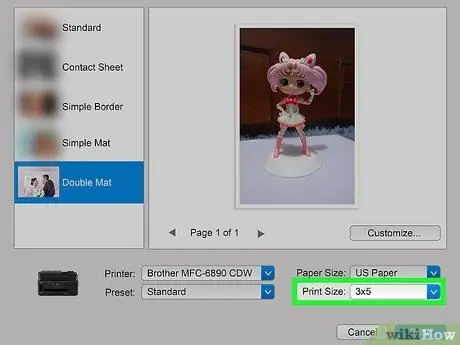
Step 4. Click "Print Size" on the Printer window and select the photo size
You can choose 3x5 and 4x6 along with a number of other sizes.
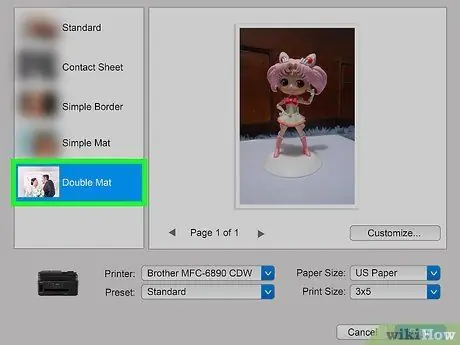
Step 5. Select the layout on the left side of the Print menu
Here you can choose a standard border or add a matt.
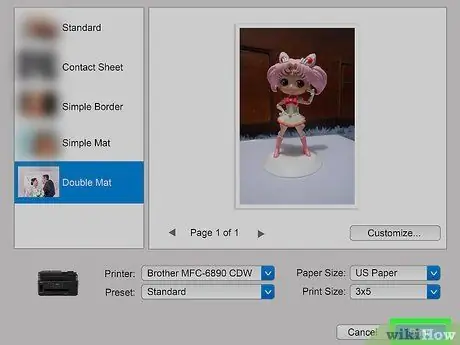
Step 6. Click "Print" to print the photo
Method 4 of 4: Preparing Photos for Printing
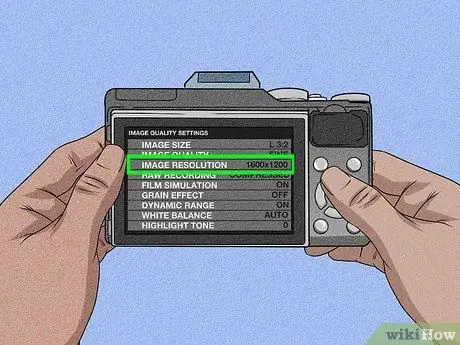
Step 1. Set the digital camera at the correct resolution when taking photos
The standard image resolution is 1600x1200 or 2 MP, for the best 3x5 or 4x6 print quality.
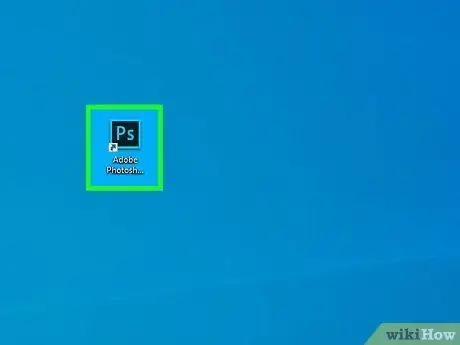
Step 2. Open a photo editing program on your computer
Upload photos from camera to computer.
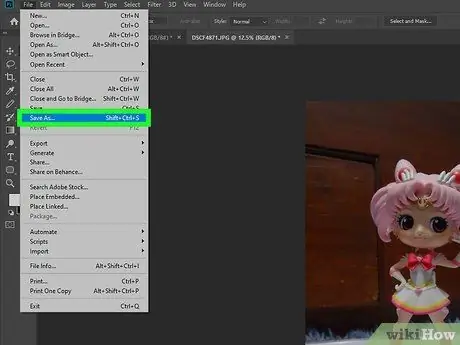
Step 3. Save the original photo and save a separate copy for editing
That way, you can always start over if there's an edit in your photo.
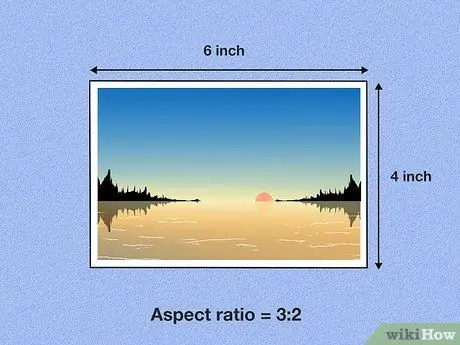
Step 4. Remember the aspect ratio
If the photo is cropped at the wrong aspect ratio, even high-resolution images will look garbled.
- A horizontal 4x6 photo has an aspect ratio of 3:2, meaning the ratio of its length to width is 3:2. A horizontal 3x5 photo has an aspect ratio of 5:3.
- The aspect ratio is reversed if the image is vertical. For example, a vertical 3x5 photo has an aspect ratio of 3:5, and a vertical 4x6 photo has an aspect ratio of 2:3.
- When the photo is cropped, make sure the length and width of the cropped match the aspect ratio for 4x6 or 3x5. Use the settings in the cropping tool or online editing tool.
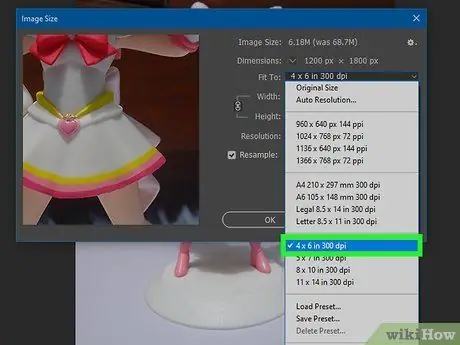
Step 5. Select the dots-per-inch (DPI) setting in the image editing program
The default DPI setting is 300 for the best photos.






