Malware, or malicious/malevolent software (malicious program) is designed by its attackers to obtain sensitive information and damage or gain access to computer systems to steal information or money. You may feel that your computer is now running slowly, notice changes to the main web page or lots of toolbars (toolbars) there, or pop-up windows appear on the screen. Even if you have an antivirus program installed, your PC can still be infected by malicious programs or viruses. Follow the steps below to check your PC and remove any existing malicious programs.
Step
Part 1 of 4: Knowing the Types of Malicious Programs
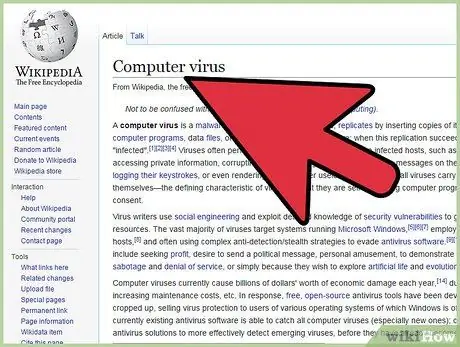
Step 1. Be aware that viruses, trojans, worms, spyware and bots are malicious programs that can damage your computer
- Trojans are software that may look valid and trick you into downloading them. Once downloaded, the program will activate, deleting files and stealing your data or giving attackers access to your computer.
- Rootkits can unknowingly download along with other programs you install, then hide themselves on your computer and avoid detection in normal ways. Attackers can then change programs and access your information without your knowledge.
- A bot (or botnet) is an automated computer program. Attackers gain control of a computer or network and can spread viruses or spam, alter your personal information, attack other computers on the network, and send spam via email to your email address list.
- Worms usually don't harm files on your computer, but they can take up a lot of storage space on your hard drive, slowing down its performance. Worms can spread very quickly over networks and can access your e-mail address book and so spread to all your contacts.
- Spy programs include trojans and cookie trackers. These programs usually don't send to other computers or networks, but they can disable the antivirus program on the computer and cause other problems.
- Advertising programs can cause unwanted pop-up windows or other annoyances to appear.
Part 2 of 4: Establishing Good Computer Security Habits
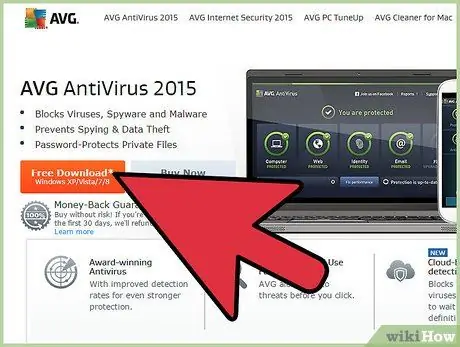
Step 1. Reduce the risk of being exposed to malicious programs on your computer by using a good antivirus program
Use the latest version of antivirus, because new viruses are constantly evolving. Check with your antivirus vendor for anti-rootkit programs if they have one.
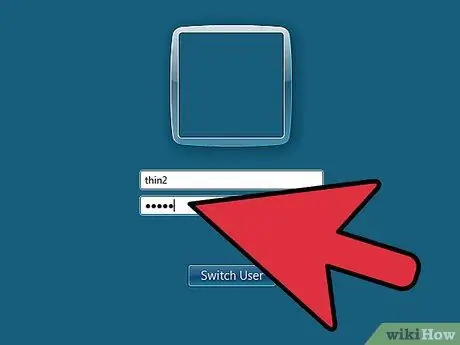
Step 2. Use a strong password
Your password should be difficult for others to guess. Use a different password for each program, and always use a mix of uppercase and lowercase letters, numbers and symbols.
Do not select the "remember" password option offered by the computer
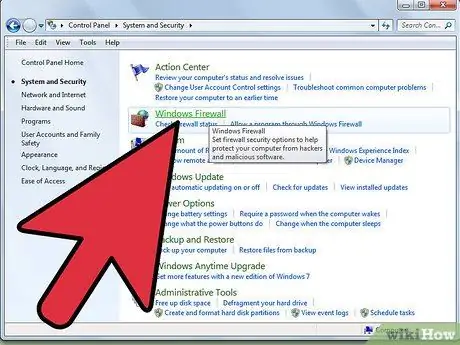
Step 3. Use a firewall on the computer
If your computer offers this option, make sure it is enabled. Firewalls can prevent attacks before they reach your computer.
Part 3 of 4: Installing a New Antivirus Program
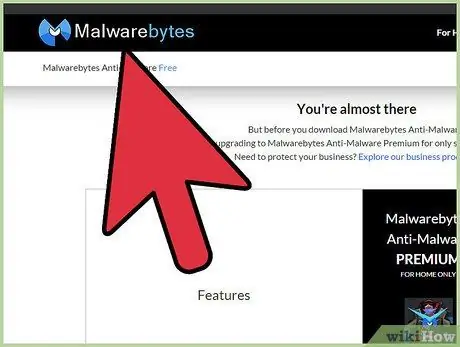
Step 1. Download a different antivirus program than the one you have installed
Your regular antivirus program may not detect certain viruses, so you should install a new dedicated antivirus program.
- Malwarebytes is an excellent, free and easy to use anti-malware program. Download it from malwarebytes.org/products/malwarebytes_free/
- HitmanPro can remove rootkits. Download it from surfright.nl/en/downloads.
- Kaspersky has a dedicated rootkit killer, and you can download it automatically by visiting kaspersky.com/downloads/tdskiller.
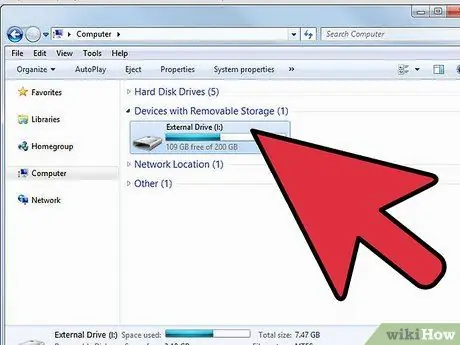
Step 2. Download this program to another computer and save the program to a flash disk if you can't connect to the internet
Insert this program into the infected computer to perform a scan.
Part 4 of 4: Removing Malicious Programs
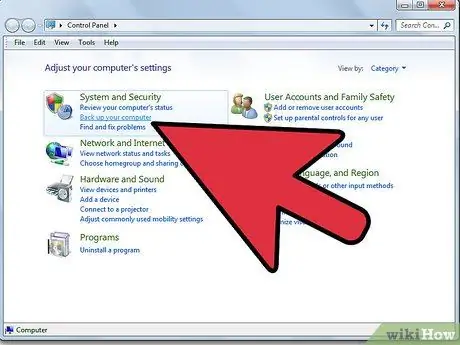
Step 1. Back up all files and data on the computer before starting the deletion procedure
You can later restore it if you can't locate the problem and have to reinstall the operating system. There is no need to back up programs, system files or screen savers, as these may all be infected. Back up all your device drivers. Use a utility called Double Driver to do this. pcworld.com/article/231765/double_driver.html. Also, export all your messages and email settings to save them.
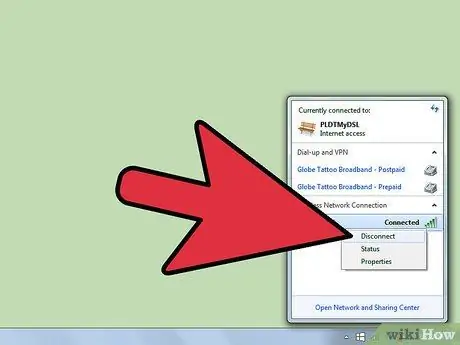
Step 2. Disconnect the internet connection from the computer
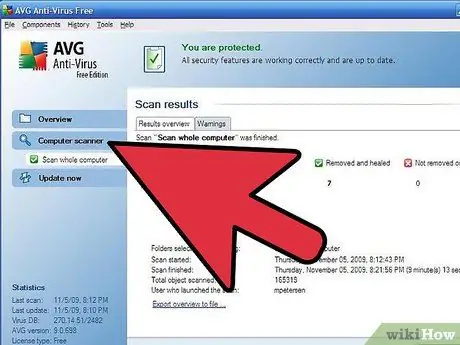
Step 3. Scan the computer in normal mode
Some types of malicious programs will not let you do this.
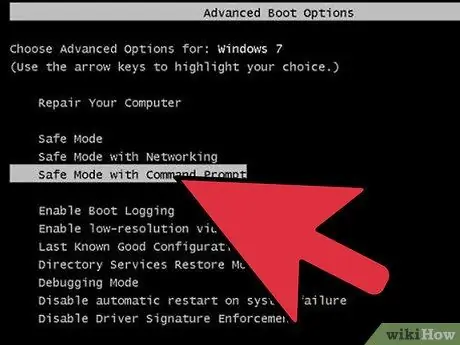
Step 4. Scan your computer in Safe Mode with Networking mode
- Restart the computer and hold down the F8 key (if you are using Windows). Remember that you must press this key before you see the Windows logo.
- Look for the Advanced Options screen and select Startup Settings. Highlight "Safe Mode with Networking" Using the arrow keys, and press Enter.
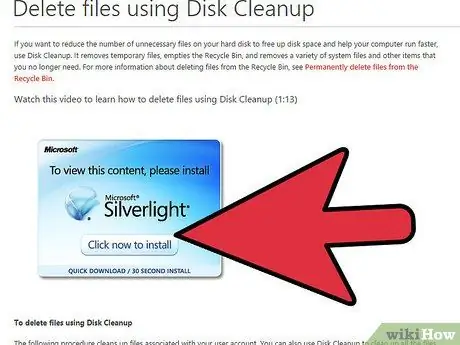
Step 5. Delete all temporary files using the "Disc Cleanup" utility
Find this utility from the Start menu > All Programs > Accessories > System Tools > Disk Cleanup. This can speed up the scanning procedure.
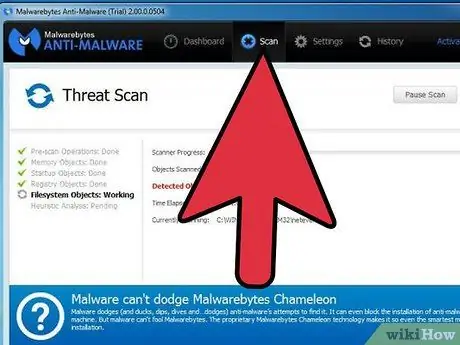
Step 6. Run the new virus scanner that you have installed
Follow the process to completion. If the program detects a virus or malicious program, follow the instructions to remove it.
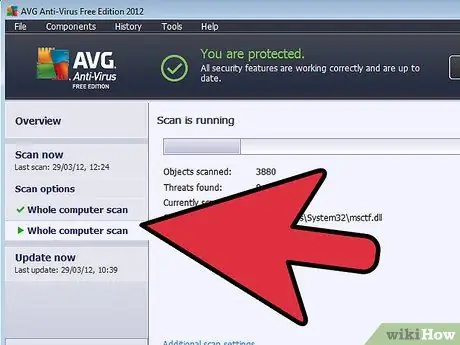
Step 7. Run your normal virus scanner with full scan mode
This process may take 60 minutes or more.
Tips
- If your computer is still having problems after following all these steps, or if your computer has been infected with a rootkit, reinstall Windows to remove any viruses or malicious programs that have spread.
- Check your homepage before launching a web browser. Click Start > Control Panel > Internet Options. If you don't recognize the address of the main page there, you are still infected.
- After removing the malicious program, you should also fix registry problems. Use a registry cleaner (CCleaner is a popular free option) for this.






