This wikiHow teaches you how to change YouTube's display language. Changing the display language will not affect user-entered content, such as video descriptions or comments. You can't change the YouTube language setting in the phone app.
Step
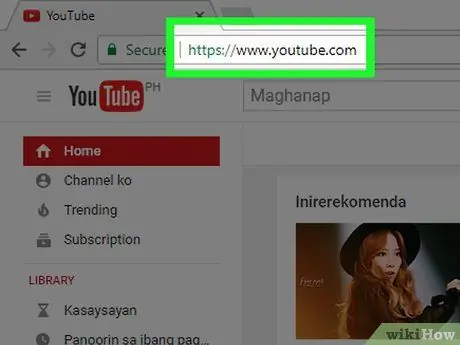
Step 1. Open https://www.youtube.com/ in your favorite browser
If you are logged in, the YouTube homepage will appear.
If you are not logged in, click Sign In in the top right corner of the page. Then, enter your email address and password.
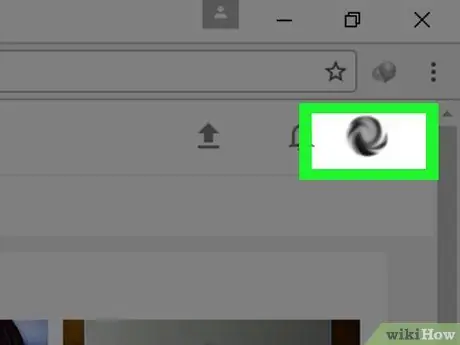
Step 2. Click the profile icon in the top right corner of the YouTube page
A drop-down menu will appear.
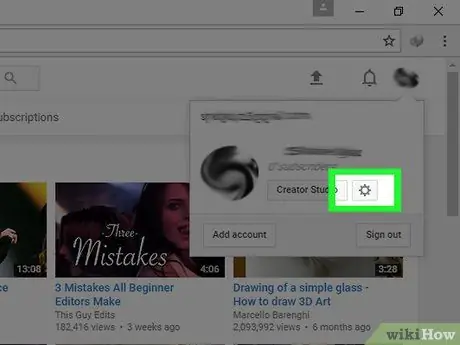
Step 3. Click Settings in the middle of the menu
If you're using the classic version of YouTube, click the cog icon below the name
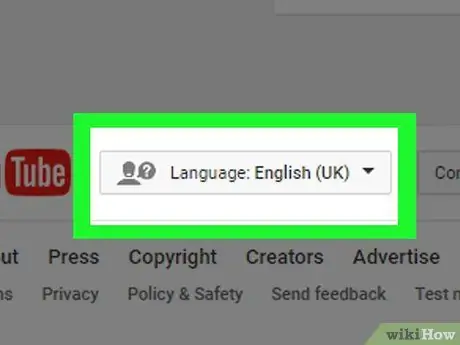
Step 4. Click the Language menu in the lower left corner of the YouTube page
The language selection will appear.
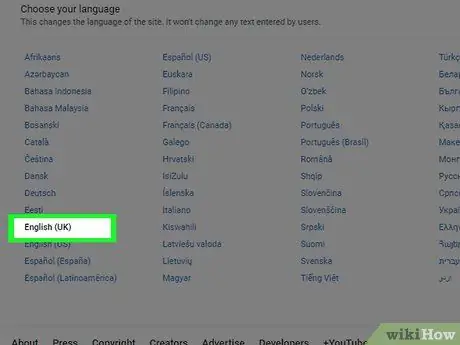
Step 5. Select one of the languages you want to use on YouTube
After selecting the language, the page will reload, and all text will appear in the language you selected.
Tips
- If you're using the new version of YouTube on your computer, you can click Language, instead of Settings, at the bottom of the menu. After that, select the language you want.
- The mobile version of YouTube's language setting will follow the phone's language setting.






